How is Linux version different
ManicTime for Linux is not a full ManicTime Windows port to Linux. It is a tracker, which can send computer usage data to ManicTime Cloud or ManicTime Server, where you can view the reports.
Before you install ManicTime
So before you install it on your Linux we suggest you either:
- sign-up for cloud version or
- install your own ManicTime Server.
After you've completed the sign-up or finished setting up your own server, continue with installation.
You can still use ManicTime on the machine only, without cloud or server, but you will not be able to see the data. So do this only if you plan to connect to cloud or server later.
Installation
1. Download and install package
Ubuntu, Mint
Download ManicTime.deb and double click on it to start installation.
Debian
Download ManicTime.rpm and run it with
sudo dpkg -i ManicTime.deb; sudo apt -f install -y;
CentOS and RedHat
Download ManicTime.rpm and run it with
sudo yum install <downloaded file>.rpm
Other Linux distributions
There are some packages you need to install before ManicTime will start working. These packages are different on different Linux distributions, so you will need to find comparable packages on your distribution. The following are lists of required packages on Ubuntu and CentOs (note that if you use Ubuntu or CentOs, just use the installer which will install these packages).
Ubuntu
- libc6-dev
- libx11-dev
- libappindicator3-1
- libxss1
- gss-ntlmssp
- libkrb5-3
CentOs
- libX11-devel
- libappindicator-gtk3
- libXScrnSaver
- gssntlmssp
- openssl-libs
- krb5-libs
Once you have similar packages installed for your distribution, download ManicTime.tar.gz, extract to some folder and run it with
./manictime
Troubleshooting
Using Wayland display server?
If you have problems installing or running ManicTime, you may need to:
- install additional .NET Core prerequisites
- update OS to latest version
- if you get segmentation fault, then install Arch Linux, Manjaro, Fedora version
2. Run ManicTime
Run ManicTime from StartMenu/Applications/Office/ManicTime. If it runs successfully, you should see ManicTime icon in the status menu bar.
Using Gnome desktop environment?
If you are using Gnome desktop environment, you might not be able to see tray application icon upon installation.
You can fix this by installing KStatusNotifierItem/AppIndicator Support
When you open the app, choose Cloud license
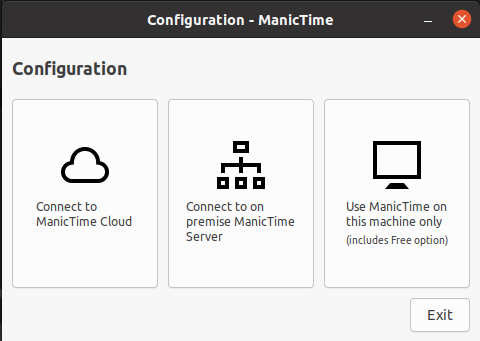
|
| Choose cloud license |
Then enter your username and password to connect to the cloud.
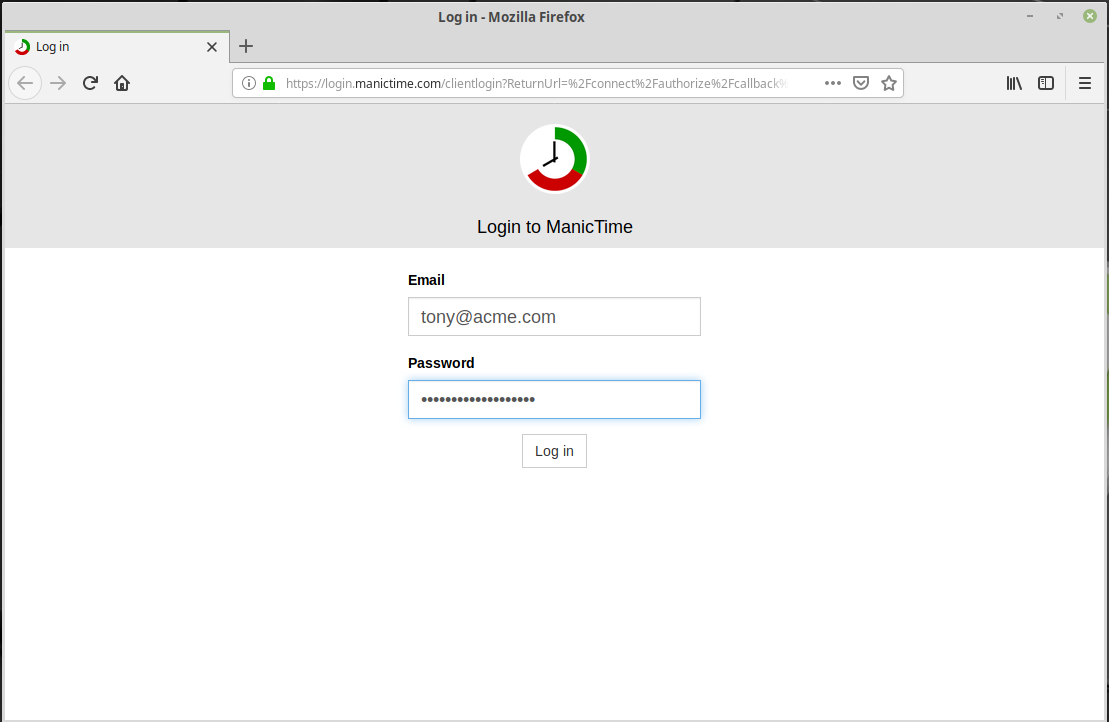
|
| Connect to ManicTime cloud |
Now you can click on ManicTime icon, choose "Go to server". On the server, you should now see data from Linux.
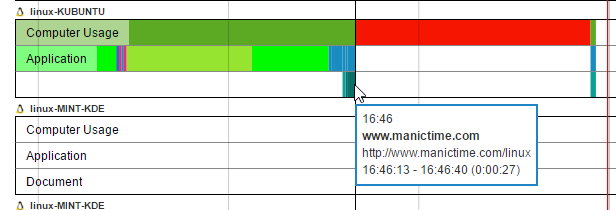
|
| View data to server |
Connecting to ManicTime Server
First check that ManicTime Server is running and is accessible from the Linux device. Open a browser and navigate to ManicTime Server. If you can get to the server and everything looks OK, connect to the server from ManicTime for Linux.
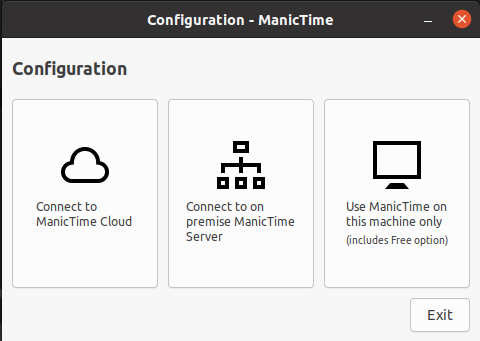
|
| Choose "Connect to on premise ManicTime Server" |
Click on "Connect to on premise ManicTime Server", then enter the IP and port information of ManicTime server.
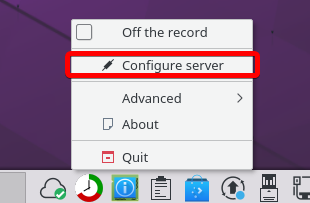
|
| Open server connection window |
Then enter your username and password (if server is using Windows authentication, then these are your Windows credentials, same as when you login to Windows).
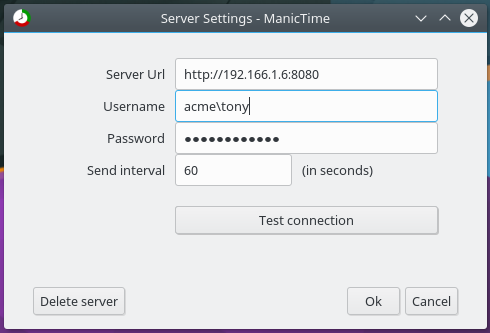
|
| Server connection window |
Then go to the ManicTime server, Administration, Connected devices. You should see Linux machine under connected devices. You should also see data coming from Linux on Timelines report.
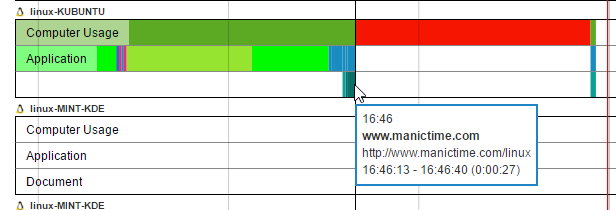
|
| View data to server |
You can also view the data in ManicTime for Windows.
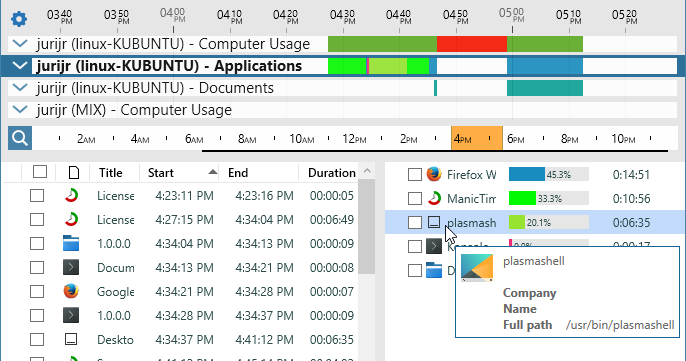
|
| View data in ManicTime Windows |
