When you are not using the computer, ManicTime tracks your Away time. Away time is marked red on the Computer usage timeline.
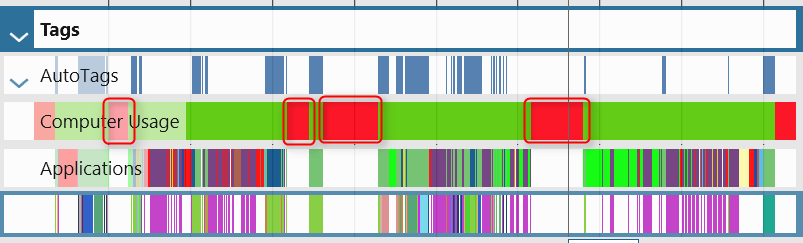
ManicTime is great at keeping track of what you do while you are using the computer. At the end of the day you can just mouse over the Applications timeline and you will get a very good idea about what you were doing and for how long.
But when you are Away, the information about what you were doing is missing. To help you keep track of this time, ManicTime shows an Away window when you come back from inactivity.
Away window is just like a normal tag window, so tag the same way you usually do. Tag will be applied to all the Away time.
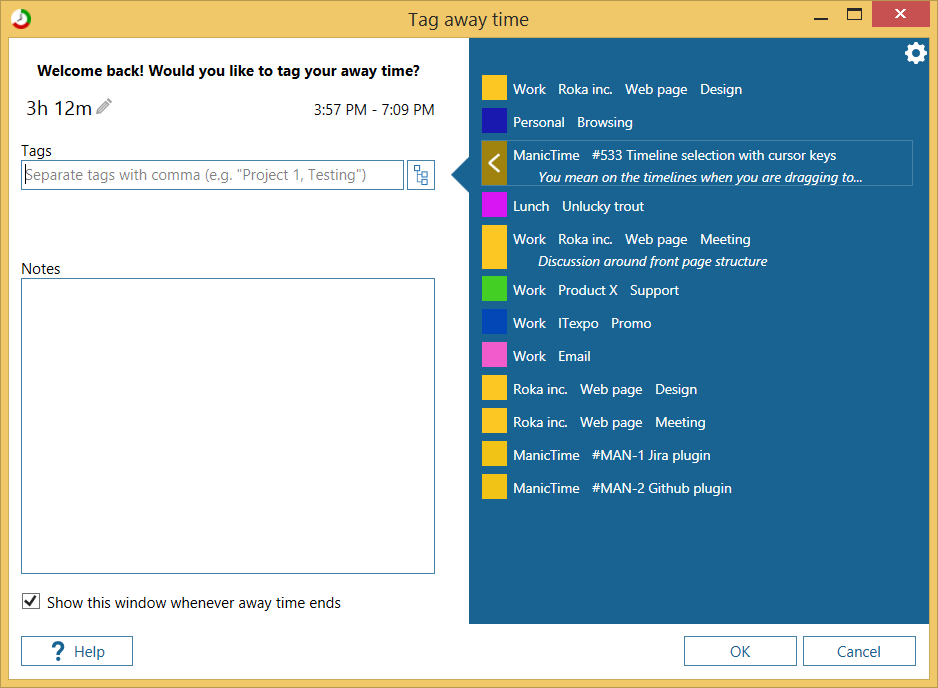
Splitting Away time to generate more than one tag
Sometimes you will be doing more than one thing while away. For example lets say I return to my computer and get the following pop up:
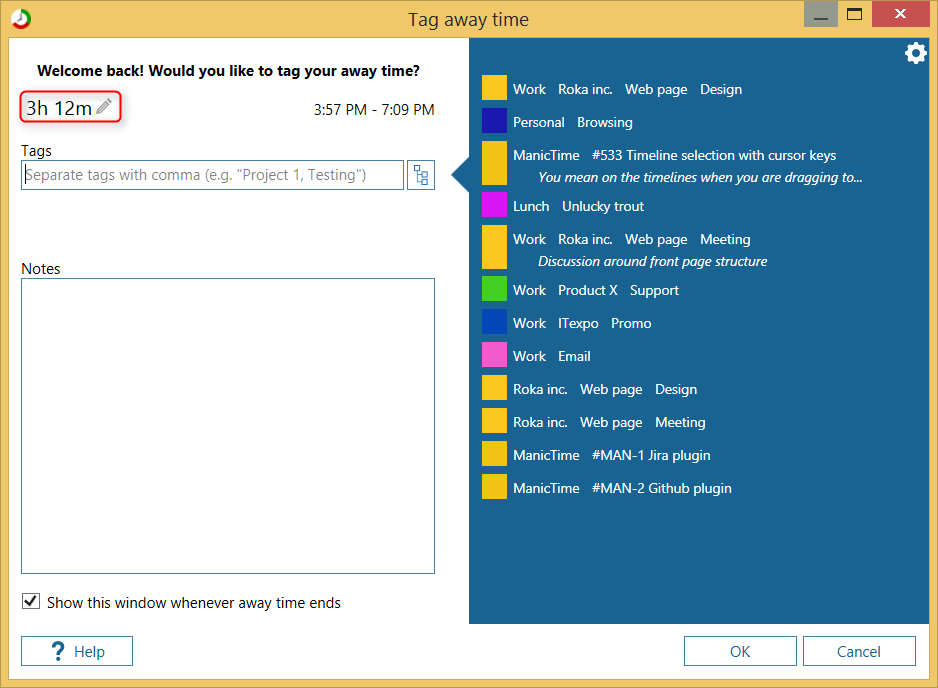
It notifies me that I was away for 3 hours and 12 minutes. I want to create two tags:
- 50 minutes for Lunch
- and the rest I want to tag Meeting
I can click on the edit icon near duration and modify the time accordingly.
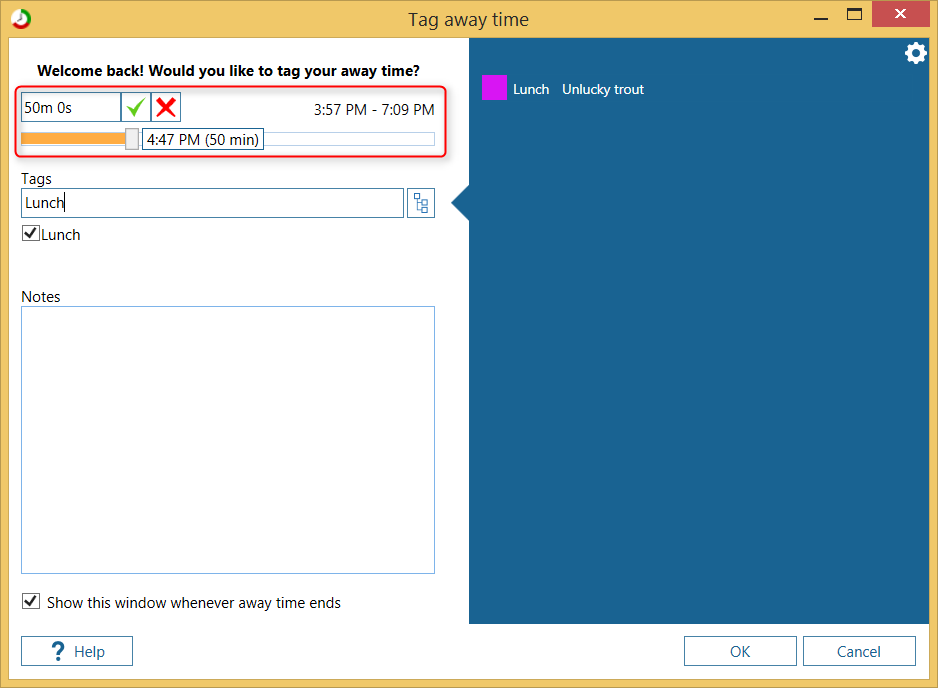
After I click Ok, another Away window pops up, this time for the remaining time - 2 hours 22 minutes. This time I type Meeting' and press Ok.
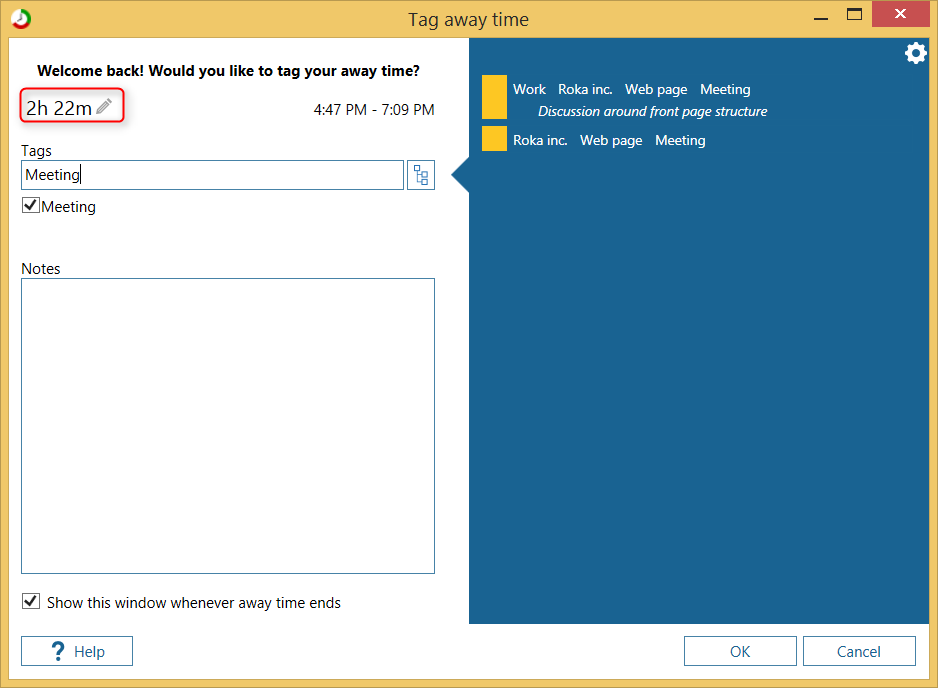
Once all the time is tagged, Away window will stop showing up.
When you split the time, you can also click Cancel to skip tagging the current split. When you do, Away window will again pop up for the remaining time, which you can then tag or split again.
Multiple away times
Multiple away times section will only be visible when you miss a previously shown Away time. For example:
- Away dialog is shown
- You don’t choose the tags
- Another Away time is triggered
In this case Multiple away times section will show up, showing both previous and last Away time. This gives you a chance to tag both times.
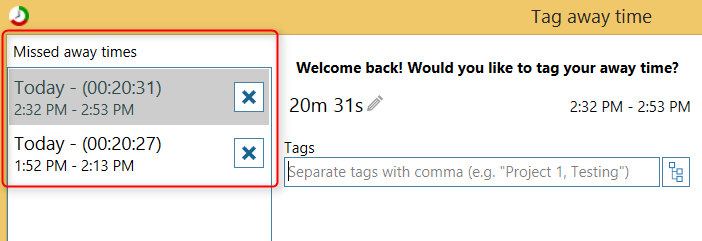
Pause Away notifications
In Away view you can now set to not show Away view notifications:
- until tomorrow
- until Monday
- ever again

When paused until Monday or until tomorrow, this will be visible on the status bar at the bottom of the app.tomorrow
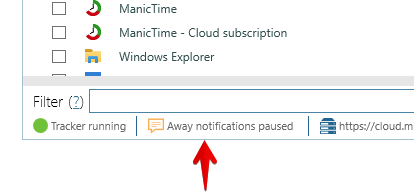
To resume notifications, just click on the status bar.
