On server web pages click on the Administration link to get to the administration section.
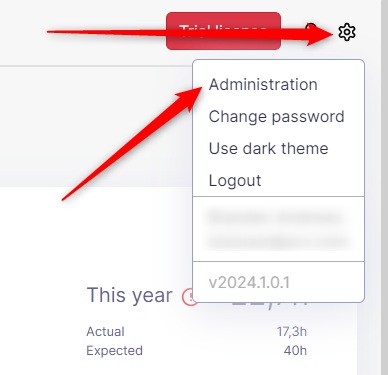 Most of the settings have help descriptions on the right side.
Most of the settings have help descriptions on the right side.
General
Various display settings used throughout the site.
Site url - this is the URL which will be used in email reports. So this should be some public URL, which will point to this site, otherwise links in email reports won't work correctly.
Work time
Read more about Work time.
Allowed tags
Read more about Allowed tags.
License
The license will also be used on all connected clients. If you update it, it will update on all clients as well.
Screenshots
Enable screenshots and set the folder where they should be saved. If you have a lot of users, choose a hard drive with a lot of free disk space.
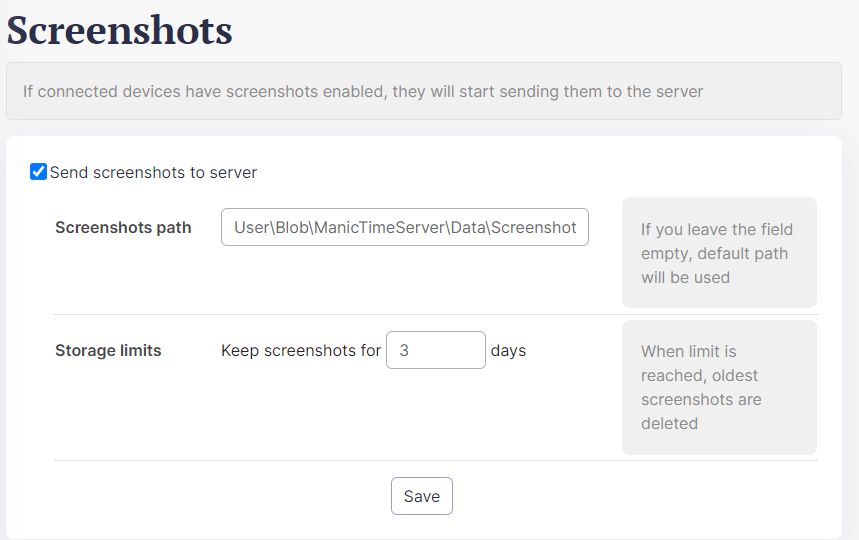
|
| Server screenshot settings |
You can also choose to have the screenshots blurred. If you use this feature, screenshots will be blurred before ManicTime sends them to the server. The idea of blurred screenshot is that text is unreadable, but you still have a sense of what screenshot represents. You can do this in Administration, Client settings
Once you are done with the settings, you also have to configure the client to start sending screenshots to the server. On ManicTime client (v4.1 or later), go to Edit server, Publish tab and check Publish screenshots.
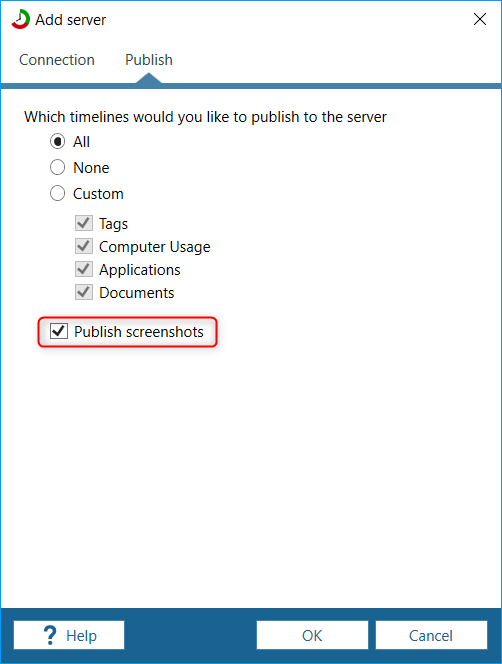
|
| Configure ManicTime to send screenshots to the server |
Also make sure, that sending screenshots is enabled in Administration -> Client settings.
Usage
You can view the screenshots on Personal -> Day view or on Reports -> Timelines. If you mouse over the timelines, screenshot will show up in the tooltip.
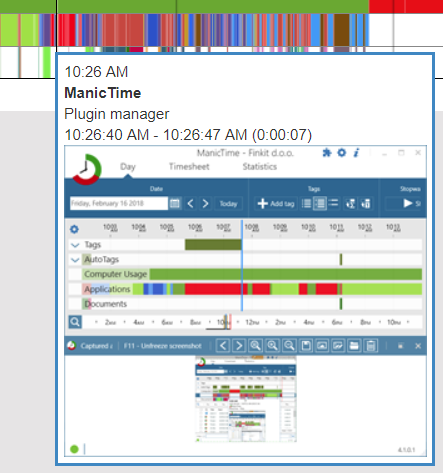
|
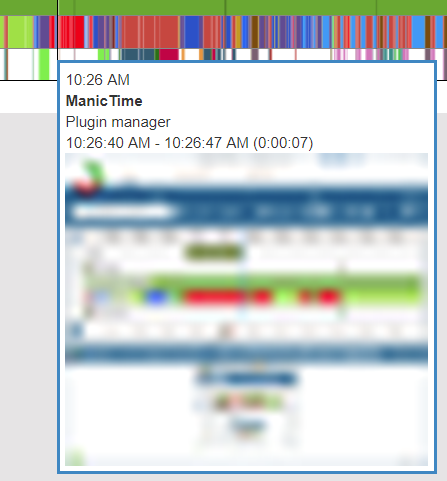
|
| Screenshot in tooltip | Screenshot in tooltip - blurred |
You can also look at the files with some other image viewer, all the images are now on the server in the folder you specified.
Disk usage
In Administration -> Diagnostics, you can see how much disk space is used by screenshots.
Productivity
Read more about Productivity.
Leave types and Annual leave
Read more about Leave.
Shared reports
Read more about Shared reports.
Users
A list of all users, who are using this server. If you delete a user, all his/her data will be deleted as well.
Get all names from AD will try to get users names from AD. These names are then used instead of usernames.
Archived Users
Archived user:
- doesn't need a license
- can't send data to the server
- can't login on the server
- if user had data for the chosen time period, user will be included in reports
You can archive or unarchive users from the Users menu in Administration.
Archived administrator can still login to the server and manage settings, but can't view any reports.
With Windows authentication, users are created automatically when they send data or visit the server. If there are no more free licenses, new users will be created with status Archived.
Archived users and license quantity
Archived users do not need a license, so we suggest you archive users, who are no longer sending data to the server, so that you do not pay for unnecessary licenses.
Permissions
Roles are groups with added security settings. Available roles:
- Administrator - have access to server settings as well as all the data on the server.
- Content reader - can see all data, but does not have access to admin pages
- Content reader [team] - a content reader role will be created for each team. Members will see all data of users in that team.
- Regular user - by default all users are in this role. They only have access to their own data and can't change any of the admin settings.
By default the user who installs the server will also be an Admin on the server. You can also add admins via command line.
Teams
If your organization has a large number of users, you can use Teams to group them.
When a user visits the server it will authenticate with Windows authentication. At that point user will also be visible under Users tab in Admin section.
You can also add users before they visited the server. On the create team window you can manually add users (place each user on its own line).
Email and Email reports
ManicTime Server can send weekly, monthly and yearly email reports. You can configure email reports to send an email for the whole organization or just specific team.
All values in the report link back to the site, so you can do further analysis.
Configuration file
Read more about Configuration file.
Client settings
Read more about Client settings.
Connected devices
This view will show you all devices which are sending data to the server.
Diagnostics
Any errors which occur while processing data and generating statistics will be reported here.
