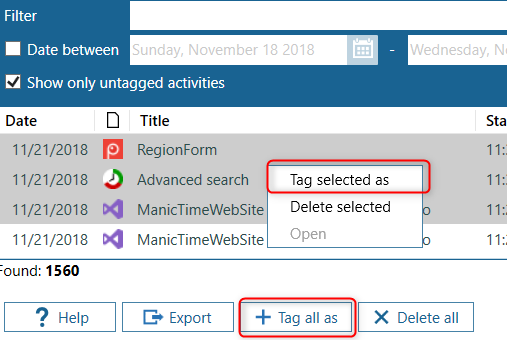Filtering activities
To filter the activities on the Day view, use filter text-box at the bottom.
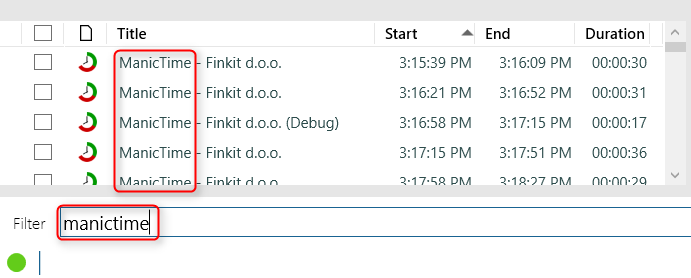
You can only filter on one timeline at the time. For example to just display those activities which have 'google' in the title, click on Applications timeline to select it, then in filter write 'google'.
Search in tags Notes field
When tag timeline is selected, filter will also work on the Notes field.
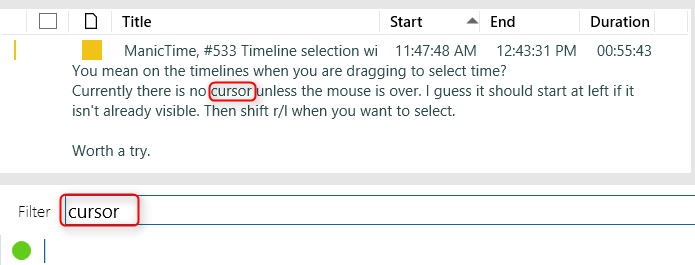
Filter on Day view only works on specific date, to search activities over more than one day, use Advanced search.
Keywords
There are some keywords you can use to make filter more efficient:
group - search for words in group
usage: group:firefox - all Firefox activitiesduration - how long an activity can be
usage: duration>1s - duration is longer than 1 second
duration<1m - duration is shorter than 1 minute
duration>1m10s - duration is longer than 1 minute and 10 seconds
duration<1h - duration is shorter than 1 hourstart - when activity started
usage: start>10:00PM - activity started after 10:00 PM
start>22:00 - activity started after 10:00 PM or 22:00end - when activity ended
usage: end>10:00PM - activity ended after 10:00 PM
end>22:00 - activity ended after 10:00 PM or 22:00or
usage: end>10:00PM or duration<10sand - and is implicit operator so you don't need to use it
- - not operator
usage: 'manictime' will look for all lines with text manictime in title, '-manictime' will show all lines except those which contain manictime text in titlelabel - tags can have labels, currently the only label is billable
usage: label=billable
Wildcard characters
There are two wildcard characters available: ? and *:
- ? will substitute any single non white-space character
- * will substitute any number of non white-space characters
Let say I have these lines:
Cars
Cats
If I write Ca?s it will match both lines.
If I write C*s it will also match both lines.
Examples
A few examples for Applications timeline:
google - find all activities with keyword 'google' in title
-google - find all activities without keyword 'google' in title
group:firefox - find all activities with keyword 'firefox' in group
group:note - find all activities with keyword 'note' in group. For example, if I am using Notepad and Evernote all instances where either of these two applications was used will match.
group:firefox google - find all activities with keyword 'firefox' in group and word 'google' in title
group:"google chrome" (microsoft or yahoo) - find all activities with keyword 'google chrome' in group and word 'microsoft' or 'yahoo' in title
group:"google chrome" (microsoft or yahoo) start<13:00 - find all activities with keyword 'google chrome' in group and word 'microsoft' or 'yahoo' in title, starting before 13:00
manictime duration>1m end<6:00PM - find all activities with keyword 'manictime' in title, ending before 6PM and longer than 1 minute
note:"some note" - find all tags with keyword 'some note' in note
Regular expressions
Instead of only text and wildcard characters, you can also use regular expressions. To use regular expressions, encapsulate them in
#"regular expression"
For example, to search for anything:
#".*"
Advanced search
Advanced search will search through the whole database. To open it, click on the arrow pointing down in the lower right part of the Day view.
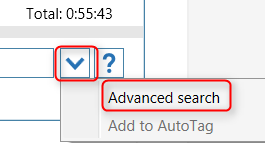
To use it:
- Select timeline on which to search
- Type filter. If you leave it empty it will show all activities. You can use the same syntax as in filter.
- Set date range
- Click Search
- Double click on any entry to jump to that entry on Day view.
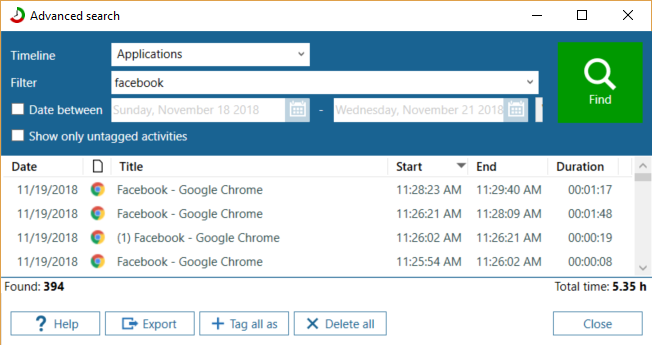
If you would like to export results to a text file, click on Export button below.
Untagged activities
You can use Advanced search to see untagged activities. To see all untagged activities, leave Filter field empty, check "Show only untagged activities" and click Find.
From then you can double click on any activity to go to Day view or directly tag activities right from Advanced search.
Tagging results
You can also use Advanced search for tagging. Once you get a list of results, you can click on Tag all as button below. It will open up an Add tag view where you can choose a tag.
To tag just some of the items, Shift or Ctrl select them in the results, right click on them and choose Tag selected as.