Connect to cloud
When ManicTime is first opened, you will see a screen like this:
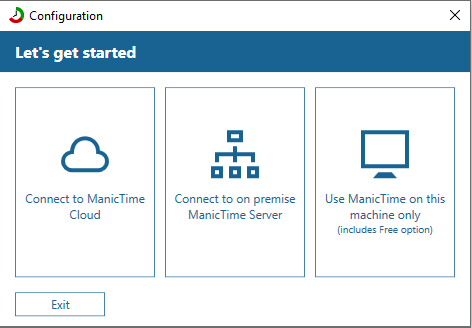
Click on Connect to cloud and enter your credentials.
If you already have ManicTime installed, then open ManicTime, go to Tools and settings -> Server settings or Tools and settings -> Connect to Cloud\Server.
Connect to ManicTime server
How to connect to ManicTime server
Which data would you like to send
On the next page you can select which data you want to transfer to the server.
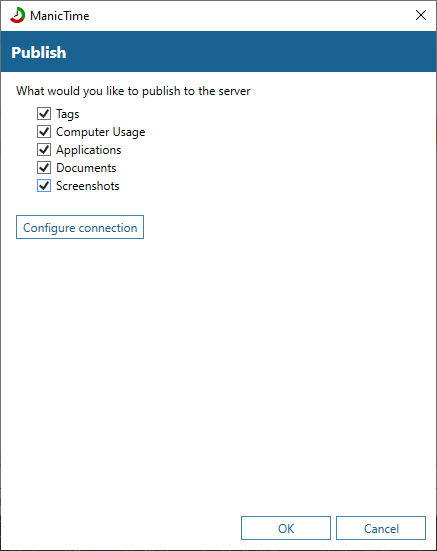
Server status
Once you hit Ok, you can see server status at the bottom of Main window and also as which user you are sending data. On the image bellow you can see ManicTime publishing five timelines and downloading tags.

If you right click on server status you can edit or delete the server. You can also double click it or choose 'Go to server' to open server's web site in the browser or pause sending data to server.
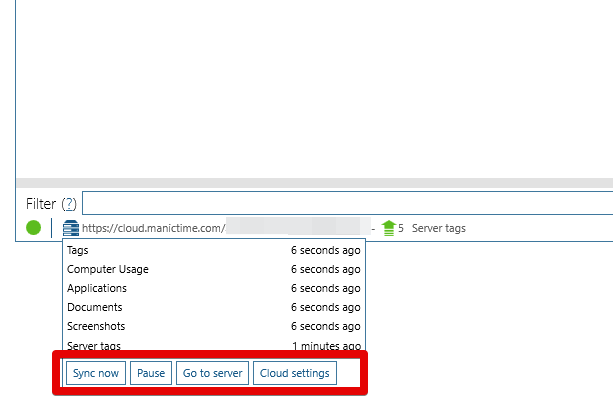
Loading timelines from server
To load the timeline from the server, go to Timelines editor, click on Add timeline.
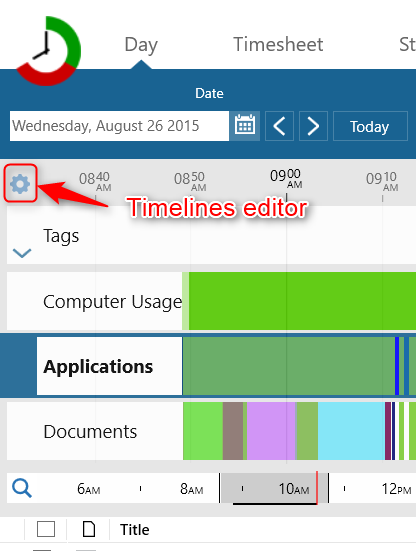
Then choose ManicTime server as a source, and check timeline you wish to see.
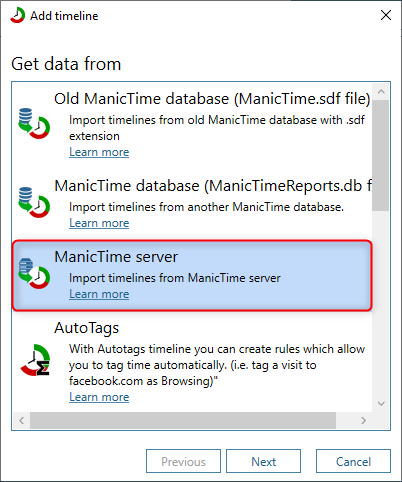
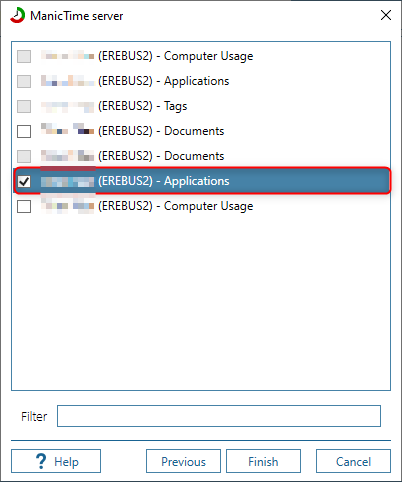
Click Ok and another timeline should be visible on today view.
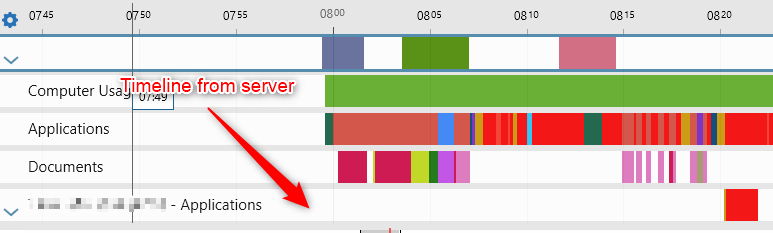
If device which you have added from cloud/server to timelines is publishing screenshots, then you will also see a screenshot, the same way as it is seen on local timelines.
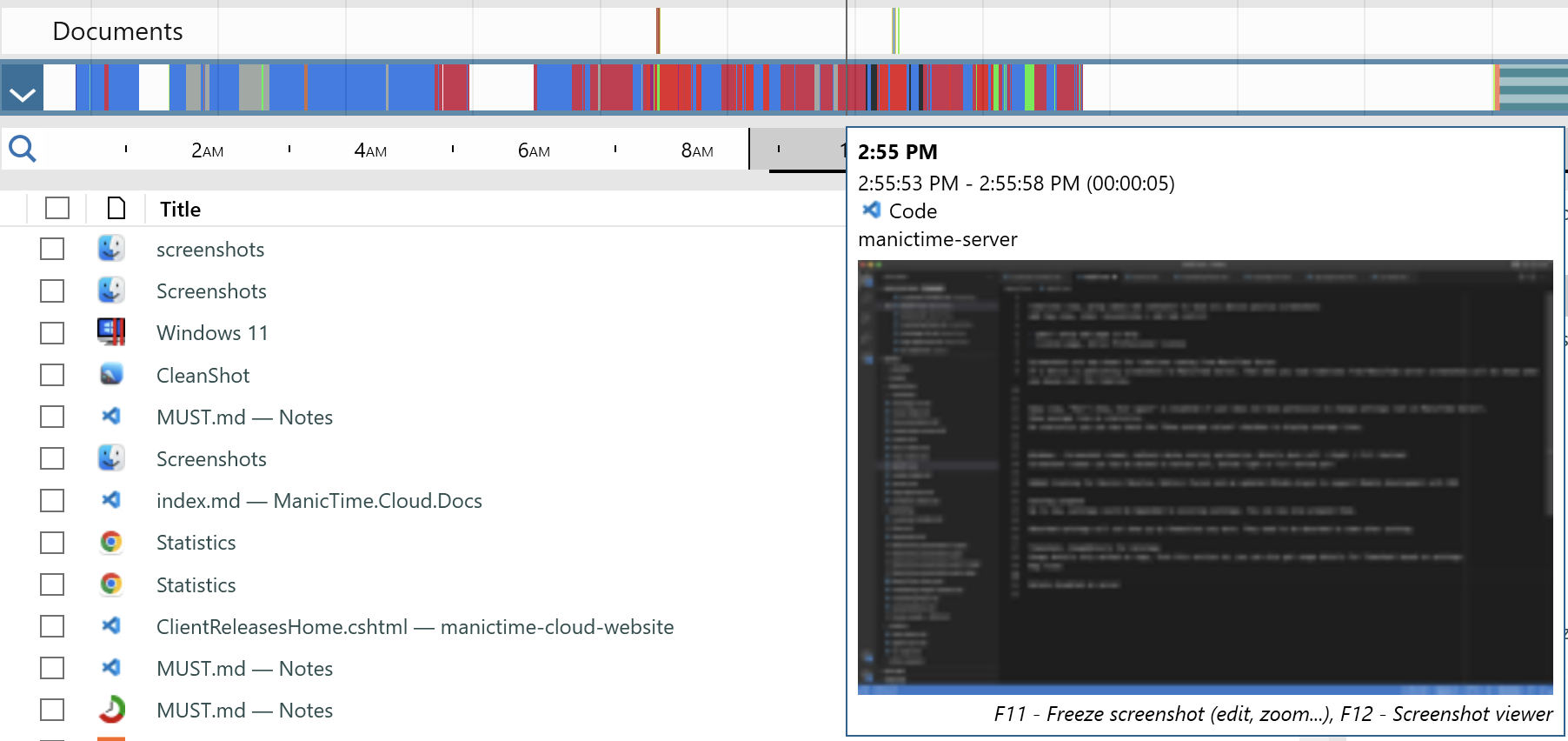
Restricting tags on the client
To set tags on the server, visit the server with the browser, then go to Admin -> Tags tab (you need to be an Administrator on the server to see it) Here I’m using manual entry. Each tag combination must be on its own line.
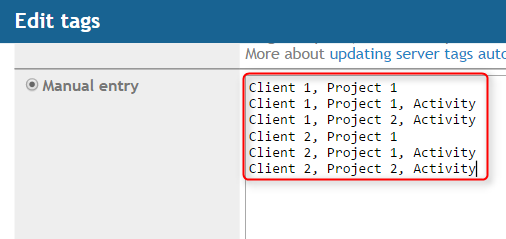
To make a connection from ManicTime, go to Tools and settings - Edit server:
- Set URL to the server and credentials
- Select which timelines you would like to publish to the server
Once the server is added, you can see its status in the bottom part of MT.
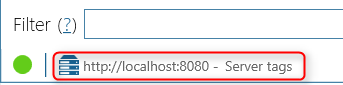
It is showing that server tags are set to download from the server. If I would add some more tags on the server now, they would be updated locally in a few minutes.
Here I’m using a fresh installation of ManicTime, so there are no pre-existing tags. Notice that when I go to tag some time, the tags I entered on the server are already suggested.
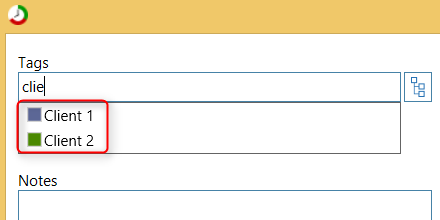
Now let's see what happens if I want to tag some time for Client 100.
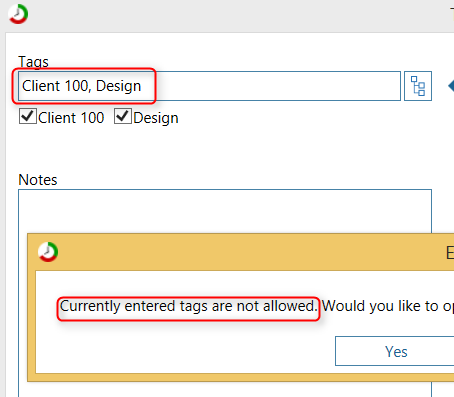 I get a message saying this is not a valid tag. Why is that? Because these tags are not part of the list on the server. Let's look at the tags I defined on the server again:
I get a message saying this is not a valid tag. Why is that? Because these tags are not part of the list on the server. Let's look at the tags I defined on the server again:
Client 1, Project 1
Client 1, Project 1, Activity
Client 1, Project 2, Activity
Client 2, Project 1
Client 2, Project 1, Activity
Client 2, Project 2, Activity
Notice that 'Client 100' is not among them. I can however tag 'Client 1, Project 1'. Or if I wanted to tag as 'Client 1', I would need to put 'Client 1' on its own line on the server tag list. Once the correct tag is entered, the text-box gets a greener background.
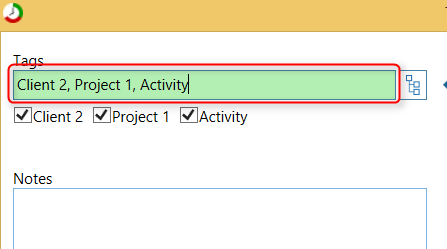 There is one more thing to be aware of. ManicTime will only check for the starting tags, so 'Client 1, Project 1', however you can add anything after that. For example 'Client 1, Project 1, Design' is also valid. Let's say that I added 'Lunch' on the server on its own line. On the client I can now create tags like:
There is one more thing to be aware of. ManicTime will only check for the starting tags, so 'Client 1, Project 1', however you can add anything after that. For example 'Client 1, Project 1, Design' is also valid. Let's say that I added 'Lunch' on the server on its own line. On the client I can now create tags like:
Lunch, Restaurant
Lunch, McDonalds
Lunch, Chinese
...
Create Timesheet from server timelines
By default, Timesheet works on local Tag timeline. Once ManicTime is connected to a server, you can run Timesheet on any server Tag timeline to which you have access to.
Once you are connected to a server, ManicTime will show all Tag timelines you have access to. You can choose as many tag timelines as you like to make a timesheet. ManicTime will pull data from all of them and combine it into a single report.
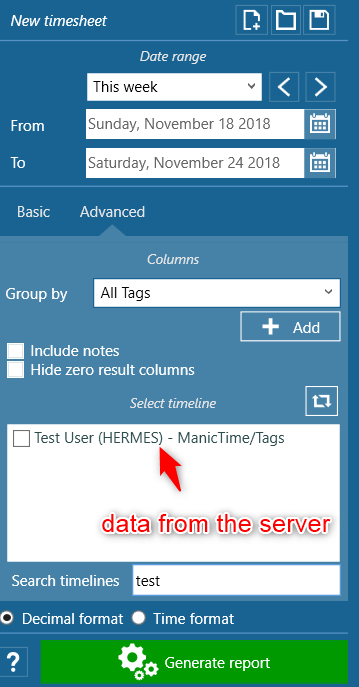 For this to work you only need a server connection, you don't have to add timelines to the Day view, ManicTime will list all Tag timelines it finds on the server regardless whether they are added on Day view or not.
For this to work you only need a server connection, you don't have to add timelines to the Day view, ManicTime will list all Tag timelines it finds on the server regardless whether they are added on Day view or not.
