Zoom connection shows your scheduled meetings from Zoom on its own timeline.
Only the user making a connection can see the data.
Setting up Zoom from ManicTime Server or Cloud
If you go to Administration -> My connections just click the Connect button on the right side.
If you do not see Zoom, please contact ManicTime Support and we will be happy to help you.
When you click connect, you will be taken to a screen, where you need to authenticate with Zoom and allow access to Zoom.
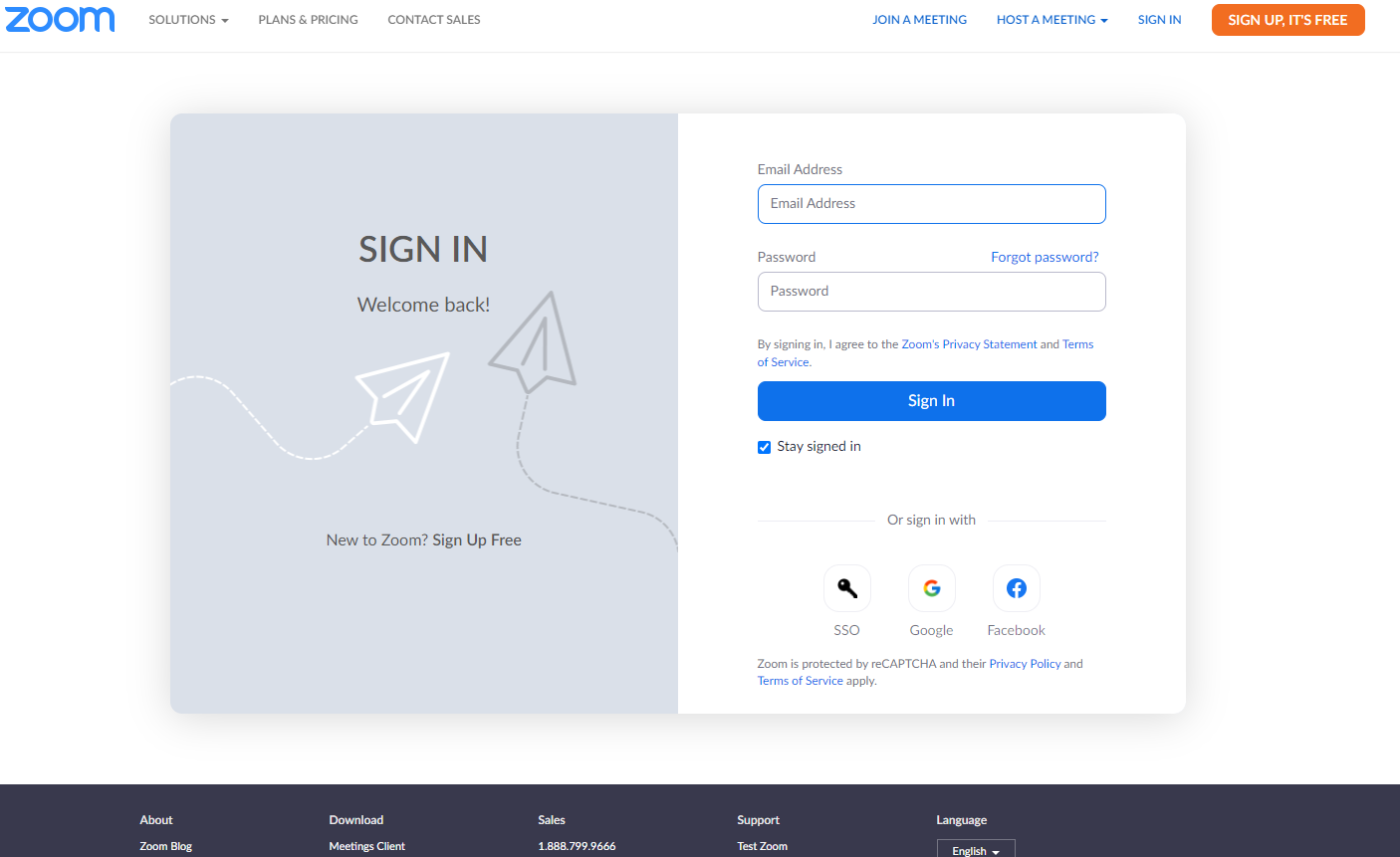 |
| Enter your Zoom account email and password |
You will be taken back to My connections page. Just click the "timeline" after the connection is set and it will take you directly to the Zoom timeline. Or go back to Reports and go to Tag time or the Timelines tab. There you can now see your scheduled meetings on its own timeline.
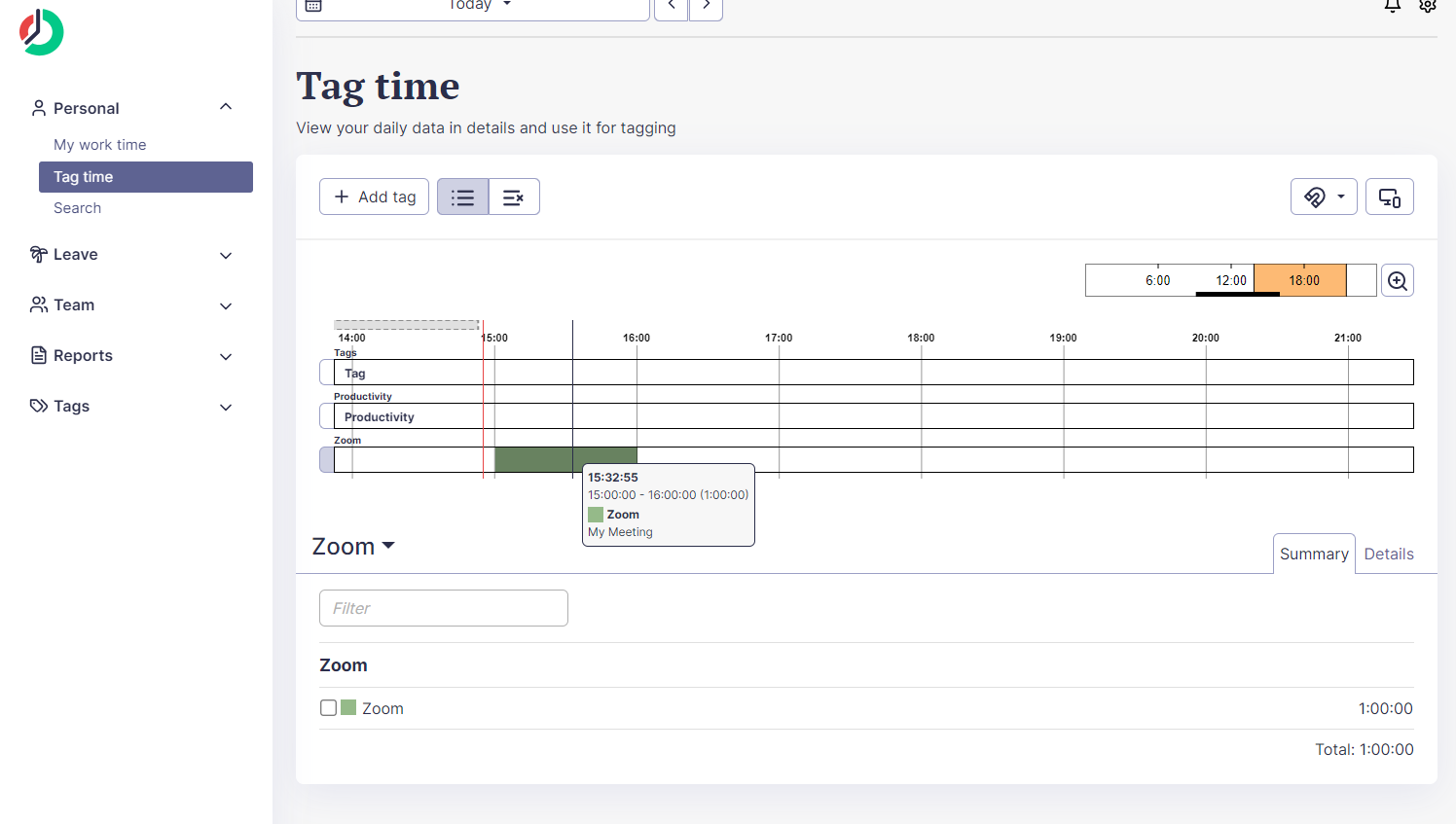 |
| Data from Zoom displayed on ManicTime Cloud |
Setting up Zoom from Zoom Marketplace
Login to your Zoom account and navigate to the Zoom App Marketplace
Click Visit Site to install on the right side
You will be taken to the ManicTime login page, where you will need to enter your credentials
You may need to login to your Zoom account again
You will be taken back to My connections page. Just click the "timeline" after the connection is set and it will take you directly to the Zoom timeline. Or go back to Reports and go to Tag time or the Timelines tab. There you can now see your scheduled meetings on its own timeline.
Deleting Zoom
To delete Zoom connection go to Administration -> "My connections" and click Remove next to Zoom. Another way to delete the connection is on the Administration -> "Connected devices" tab. This will delete all data associated with Zoom.
Deauthorize from Zoom
You can also deauthorize from Zoom, which will also delete all data associated with Zoom.
Login to your Zoom account and navigate to the Zoom App Marketplace
Click Manage -> Installed Apps and search for ManicTime Cloud
Click the ManicTime Cloud
Click Uninstall
