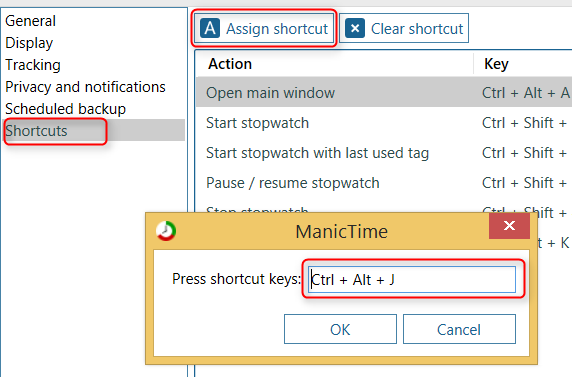General
Keep user interface running when main window closes - ManicTime consists of two processes - ManicTime.exe (tracker) and ManicTimeClient.exe (User interface). If this is checked, when you close the main window, ManicTimeClient.exe will keep on running. This will consume more memory, but it will also show up more quickly when you click on ManicTime icon, since it is already running in the background.
If you want to conserve memory, uncheck it. This will unload ManicTimeClient.exe every time you close it, releasing any memory it was using, but it will start up slower.
Always run minimized - when checked, only ManicTime tracker will start, but the main window will not pop up
Start when Windows starts - when checked, ManicTime will be started when Windows starts
Automatically check for updates - ManicTime checks our server for updates once a day. To disable this behavior uncheck this option.
Enable ManicTime process monitor - We try to do everything we can to keep ManicTime from crashing. But since it is used on a lot of machines, with different hardware and software, it does crash from time to time. If you enable this setting, a new process(ManicTimeProcessMonitor.exe) will be started when ManicTime starts. ManicTimeProcessMonitor.exe will monitor ManicTime and if it crashes, it will automatically start it again.
Stop stopwatch when application exits - stopwatch can continue running even after you stop ManicTime.
First day of week - select with which day the week starts
Shift day start by (hours)
Day start shift feature is most useful for those who work through midnight. By default days are represented from midnight to midnight. So if you work through midnight you would end up with something like this.
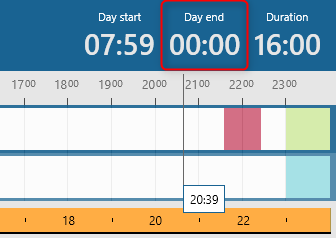
This isn't very user friendly and it is almost impossible to know how much you worked on a given day if you normally stop working at 2 AM for example.
Day start shift allows you to tell ManicTime from when to when the day is counted. So for example a day start shift of 5 will display all days from 5AM to 5AM.
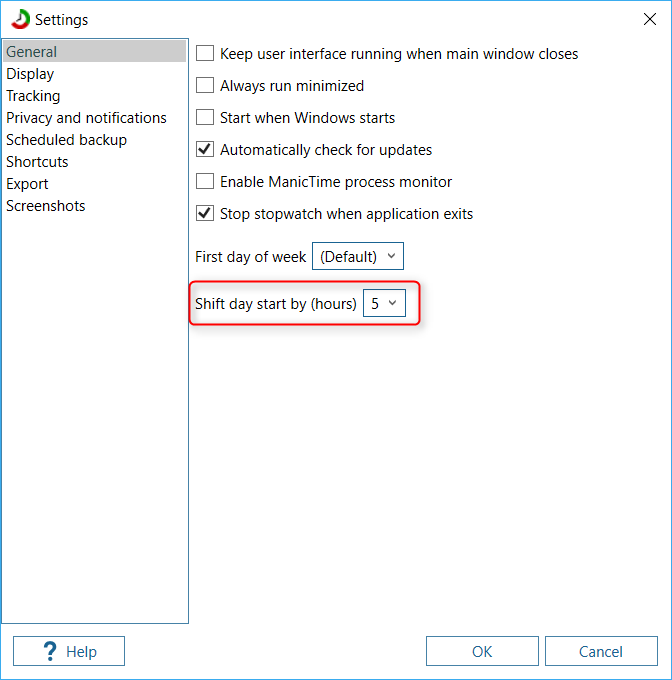 Now the same day pictured above will look like
Now the same day pictured above will look like
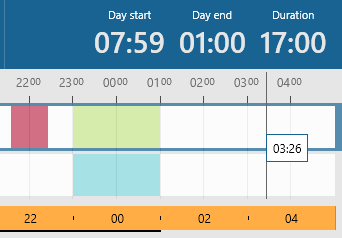 Statistics will also take this into account. For example, lets say day start shift is configured to 5 AM. If we have these three tags:
Meeting 9:30PM - 10:30PM (Jun 11)
Browsing 11PM - 12AM (Jun 11)
Browsing 12AM - 1AM (Jun 12)
Statistics will also take this into account. For example, lets say day start shift is configured to 5 AM. If we have these three tags:
Meeting 9:30PM - 10:30PM (Jun 11)
Browsing 11PM - 12AM (Jun 11)
Browsing 12AM - 1AM (Jun 12)
In statistics you would see Meeting 1hrs and Browsing 2hrs for Jun 11th.
Display
Language - ManicTime is offered in a few languages. If you would like to translate it to some other language not on the list, you can read more about it here
Theme - Change the look of ManicTime
Show current time indicator - A red line indicating current time will be shown on the timelines
Show overnight Away - If you leave your computer running through the night, it will show up as Away time. Let's say you are interested in knowing how much Away time you have only during the work time. If you uncheck this, overnight Away time will be hidden, so only Away time during the work day will be shown.
Use decimal hour format for day summary and Use decimal hour format for statistics - decimal hour format is displayed as 5,5h while normal hour format would be 5:30.
Tracking
Time is marked as Away when:
- computer is not used for 10 minutes - if you are not using a computer for more then 10 minutes (not moving mouse or typing on the keyboard) Away time is triggered
- screen saver is active - Away time is triggered when screen saver is activated
We recommend you use the first option since "screen saver" method can be unreliable.
Treat sound as active - Away time tracking can be problematic for users who watch a lot of video. The problem is that while watching a video, there is no input from the user so ManicTime tracks that time as Away. When checked, Away time will only be triggered when there is no sound.
Track window titles and documents - When unchecked ManicTime will only track which applications you are using, but not what was in the title of the window. Document timeline will also be empty.
Track private browsing - Privacy mode or "private browsing" or "incognito mode" is a privacy feature in some web browsers to disable browsing history and the web cache. ManicTime will try to figure out if you are using private browsing and it will not track the usage if this is unchecked. We test private browsing in Firefox, Chrome, Opera and IE. Other browsers might work, but are not officially supported.
Tracking schedule - By default, ManicTime will track usage all the time. This option allows you to restrict ManicTime tracking to specific hours.
Do not track all... - You can set ManicTime to not track specific applications, web sites or documents. You can also set it to stop tracking when specific word is in title.
Minimum tracking activity duration
By default, ManicTime tracks applications, which are in use for more than 5 seconds. So if you quickly switch to one application and back to the previous one, ManicTime will not pick this up. Extending this interval means that the captured data is not as accurate, but ManicTime generates less of it.
|
|
| Minimum tracking activity duration |
Tagging
Show tag notes in day summary - Notes will be displayed in bottom right part of Day view
Number of Recent tags - how many tags will show up on dropdown menu on Day view, after you select some time (number of tags in the image below).
Add notes to 10 recent tags - when checked notes will be part of the context menu which shows 10 recent tags
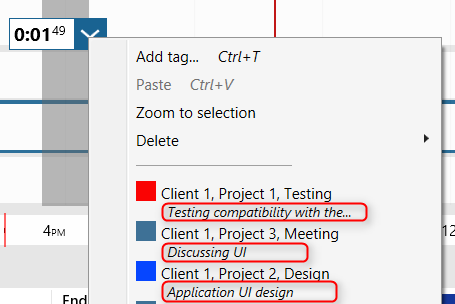
When new tags overlap with existing tags - this setting will be used, when transferring tags from autotags or when using Advanced search for tagging
Privacy and notifications
Show icon - when unchecked, there will be no ManicTime icon in the system tray even though it will be running in the background. You can open the UI by clicking on the ManicTime in Start menu (same as if you want to start it)
Show notifications after away - even though ManicTime provides you with a lot of information about your computer usage, it doesn't give you any clues as to what you were doing while Away. This could be a problem, especially if you tag your time at a later date, since you can often forget what you were doing at some time.
If you check this option ManicTime will display Add tag window upon return to your computer and you can quickly write a tag which describes your actions while Away. Depending on the setting ManicTime will either display Add tag dialog or just show a hint near the icon in the system tray.
Don't show Away view if stopwatch is running - Usually when you use a stopwatch you are already working on something, so the Away view you receive when coming from inactivity is unneeded.
Require password if ManicTime is locked - When unchecked ManicTime will not ask for password. (this is used only if password is set)
When windows is unlocked, always show Away view - When this is checked, Away view will always be shown even if the away time is only a few seconds long.
If Show icon is unchecked, notifications for Away time are not displayed.
Password protect -When password is set, ManicTime can only be opened with a password. Database is encrypted with the same password, so even if somebody copies the database, he still needs a password to view the data.
Anytime ManicTime is restarted, it will ask you for a password, when you first open UI (main window). Based on the settings it can also ask you for a password on any subsequent open.
Scheduled backup
You can schedule a backup of the database. If ManicTime was not running at the time the backup should be created, it will create one next time it is started. You can use "Backup now" button to test the settings.
Choosing which data to backup
ManicTime uses two databases, ManicTimeCore and ManicTimeReports. ManicTimeCore contains all the data you need to restore and it can be very small. ManicTimeCore is about 1/10th of the size of ManicTimeReports.
For scheduled backup we suggest you only backup ManicTimeCore database. You can of course also backup ManicTimeReports and screenshots, but it will increase the size of the backup.
Shortcuts
Global shortcuts allow you to define a system wide shortcut to start actions within ManicTime. Currently you can define shortcuts for the following actions:
- Open main window
- Start stopwatch
- Start stopwatch with last used tag
- Pause / resume stopwatch
- Stop stopwatch
- Toggle off/on the record
- Tag last untagged time
To set a shortcut: click on action to select it and click Assign. To set CTRL-ALT-J for example, press J while holding down CTRL and ALT.