Deploying ManicTime with preconfigured settings
This only works with Windows authentication - Windows users
To deploy ManicTime to multiple machines you need ManicTimeSetup.msi file, which you can get on our download page. Then you need to create deployment file (ManicTimeTrackerSettings.json), which needs to be in the same folder as ManicTimeSetup.msi.
The easiest way to create ManicTimeTrackerSettings.json is to use your ManicTime server installation. Visit the server with the browser, then go to Administration section and click Deployment file menu option (you need to be an admin on the server).
On the Deployment file page, make sure that URL to the server is correct. This must be an URL which will be accessible from the machines where ManicTime tracker will run. Copy the generated file in the same folder as ManicTimeSetup.msi.
You can put the ManicTimeSetup.msi and ManicTimeTrackerSettings.json to some folder on a shared drive and install it from there, or you can use Active directory to automatically push the installation to specific clients.
When ManicTimeSetup.msi is executed, it will check for this file, find the server's URL and connect to the server.
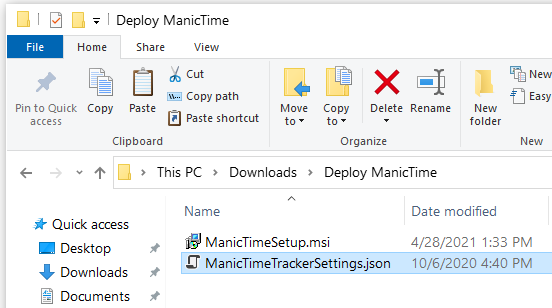
Test before deployment
On one machine you can double click on ManicTimeSetup.msi (ManicTimeTrackerSettings.json should be in the same folder) to install it. Once it is installed, it should connect and automatically send data to the server.
When you have verified that it works OK, you can then use Active directory or some other deployment service to deploy it to other machines.
When more than one user is using the same computer
On normal ManicTime installation, ManicTime will run after setup. When it first runs it adds a registry key
HKEY_CURRENT_USER\Software\Microsoft\Windows\CurrentVersion\Run
which ensures that it starts at startup.
If you install ManicTime on a machine which is shared by a lot of users (like terminal server), then ManicTime client needs something to start when a new user logs in, otherwise it will only start at startup for the user who installed it.
To make sure it starts for all users at startup, copy this file in the same folder as ManicTimeSetup.msi and ManicTimeTrackerSettings.json:
https://cdn.manictime.com/setup/custom/ManicTimeSetup.ini
ManicTimeSetup.ini will ensure that ManicTime will run for all users at startup, it will create a registry key to run ManicTime at start up here:
HKEY_LOCAL_MACHINE\Software\Microsoft\Windows\CurrentVersion\Run
If you already installed ManicTime client and just want to create the registry key, you can run this file:
https://cdn.manictime.com/setup/custom/ManicTime_Run_For_All.reg
Deploying with Following user
This is only useful if you want to anonymize the data, so that all clients will send the data under the same user. When you create a deployment file on ManicTime Server, choose Following user under Data is sent as.
Group policy settings for deployment
Initial deployment
Put ManicTimeSetup.msi and ManicTimeTrackerSettings.json files on a shared folder. Then:
- Run Group Policy Management (gpmc.msc)
- Right-click on domain and select Create a GPO in this domain, and Link it here...
- Enter ManicTime and click Ok
- Select newly created group policy object
- On the right pane in the Security Filtering section select users you wish to assign ManicTime to
- Right-click on newly created group policy object and select Edit...
- Open User Configuration, Policies, Software Settings
- Right-click on Software installation, select New, Package...
- Select ManicTimeSetup.msi - it should be on a network drive than can be accessed by all users
- Select Advanced and click Ok
- Select Deployment tab, select Assigned radio button and check Install this application at logon
Next time a user turns on his computer and logs in, ManicTime should be installed.
Upgrading to new ManicTime version
First, remove the current installation:
- Run Group Policy Management (gpmc.msc)
- Software installation -> right click ManicTime -> All Tasks -> Remove -> Allow users to continue to use the software
- Follow the steps for first installation
Deploy changed ManicTimeTrackerSettings.json file, without deploying new version
- Run Group Policy Management (gpmc.msc)
- Right-click on group policy object and select Edit...
- Open User Configuration, Preferences, Windows Settings, Files
- Right-click on Files, select New, File...
- Select Action "Replace"
- Select source file location for ManicTimeTrackerSettings.json - it should be on a network drive than can be accessed by all users
- Select destination file "c:\Program Files (x86)\ManicTime\ManicTimeTrackerSettings.json" - this path is for default manictime installation on 64-bit systems
- Select Common tab, check "Run in logged-on user's security context"
- Click OK
On the client you can issue this command for changes to take affect immediately.
gpupdate /force
You can also wait an hour or so and the file will be deployed automatically.
