Day view
Day view presents an overview of the selected day. By default it auto zooms to the part of the day, which contains any data. Main window is divided into three sections:
- Timelines
- Details
- Summary
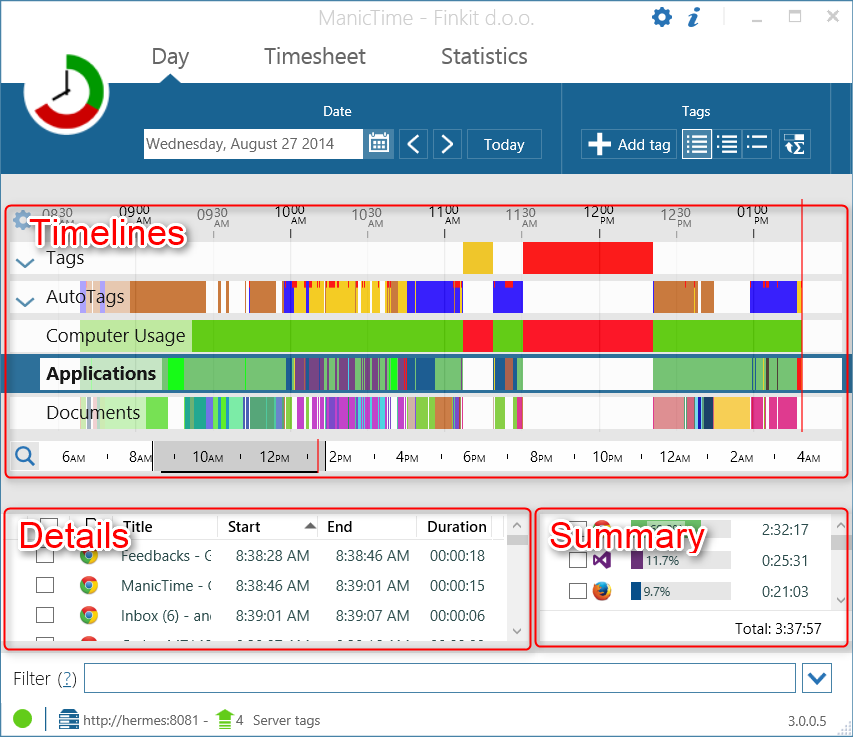
Timelines
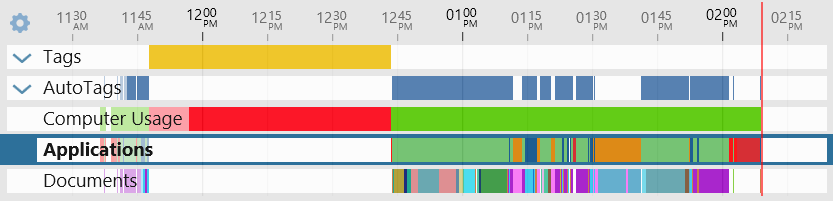
Timelines are an integral part of Manictime. They provide you with an overview of your actions during the day. By dragging on the timelines you can select time and then tag it. When you first run ManicTime, you will see four timelines:
- Tag timeline - shows your tags, it is the only timeline which is not automatically populated.
- Computer usage timeline - shows your active and away(idle) time
- Application timeline - shows which applications were used, when and for how long. Each application is presented in its own color so you can easily see when you started or stopped using it.
ManicTime tracks only currently active window, so even if you have ten applications running at the same time, it will only track the one you are using at the moment. - Documents timeline - shows you which sites you visited and which documents you opened. List of applications from which ManicTime will try to extract additional data.
Details and summary part below will show data for selected timeline. You can select the timeline by clicking on it.
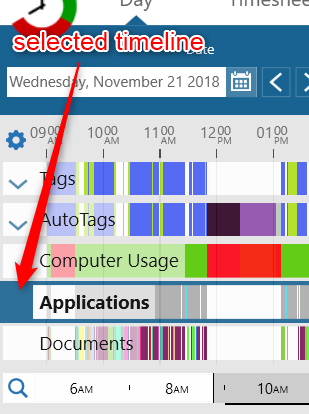
Details
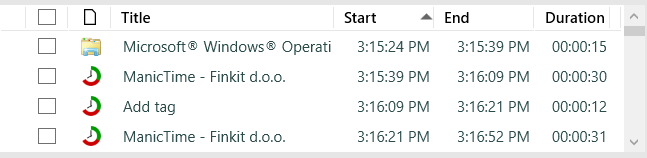
It shows every activity for the selected timeline. From left to right it displays:
- Tag indicator - shows up when time, which this activity occupies, is tagged. If this time is not tagged, nothing is shown.
- Check box - by checking on the checkbox you select time. This is the same as if you dragged on the timelines, but it gives you more control.
- Icon
- Title
- Start time
- End time
- Duration - (End time-Start time)
Summary
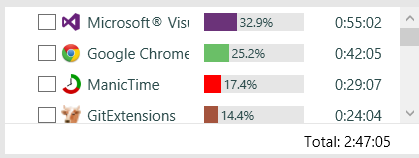
Every activity also has a group. On Application timeline a group is an application, for example Firefox, IE, Chrome, Windows Explorer... are groups on Application timeline. Summary section will show you usage time by application.
