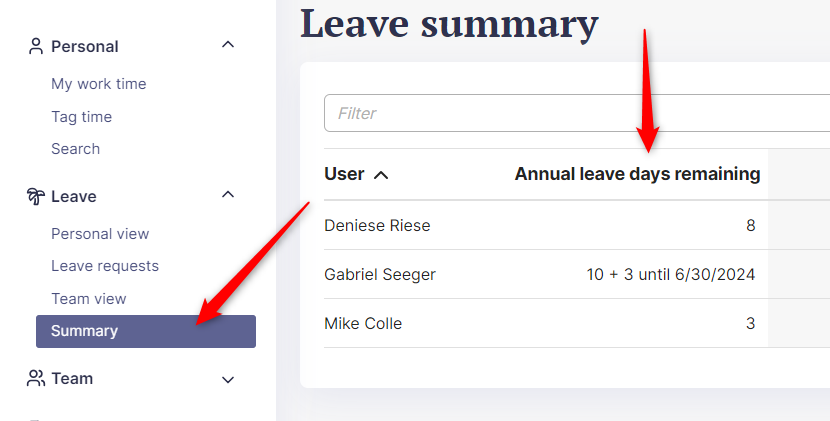Users can use ManicTime server to record their time off. Whether they are on vacation, sick or on paternity leave, this can be recorded in ManicTime.
Only users in role "Content editor" can administer Leave settings. Administrator can add users to this role in Administration, Permissions.
Setting up leave types
"Content editors" can setup various leave types in Administration, Leave types.
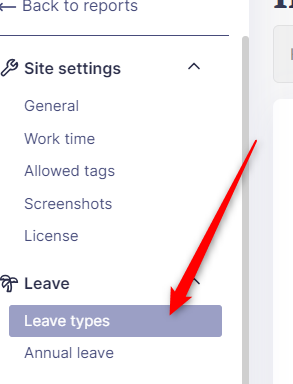
There they can add leave types which users can then use.
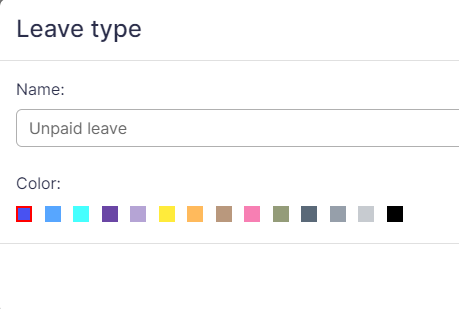
Who can see leave time
Every user can see leave time of all other users.
Adding leave time
The easiest way to add leave is on Leave, Personal view or on Leave, Team view. On both charts you can do this by dragging on the charts to select time.
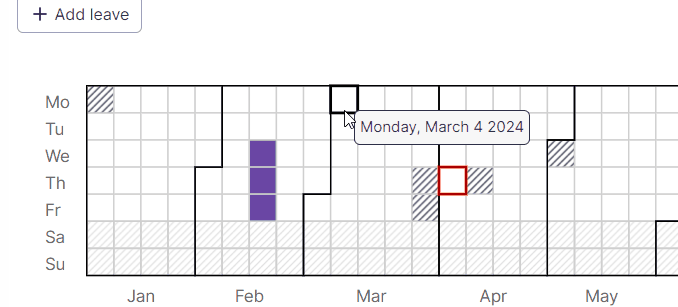

After you stop dragging, a window will show up where you can select the leave type.
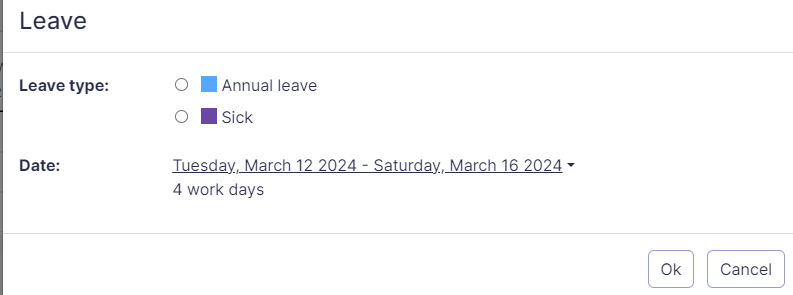
A user can also click on "Add leave" button instead of dragging and enter the date range manually.
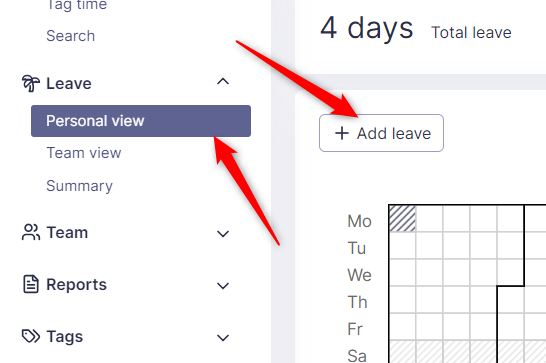
View leave for all users
Team view
Team view shows leave time for all users and it is also available to all users.
User in role "Content editor" will be able to interact with leave time of other users. User without this permission will only be able to interact with their own leave time and look at leave time of others.
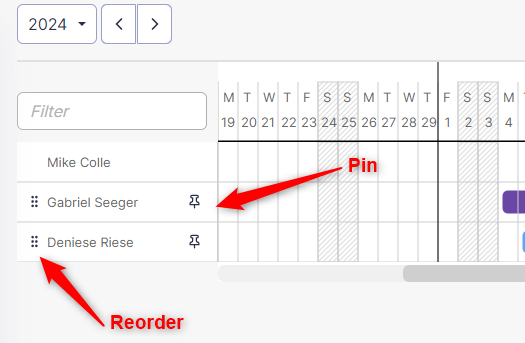 To find leave time for specific user, use filter above the names.
To find leave time for specific user, use filter above the names.
Summary view
User in "Content editor" role will also see a Summary view, which will show a summary of leave time by type of leave.
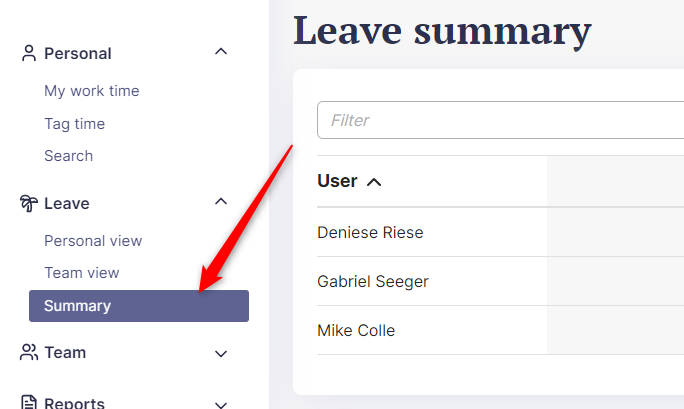
"Attendance and leave" report
If you select only Leave on "Attendance and leave" report, all leave time for users will be shown on the same chart. The darker the red, the more users have leave time on that days.
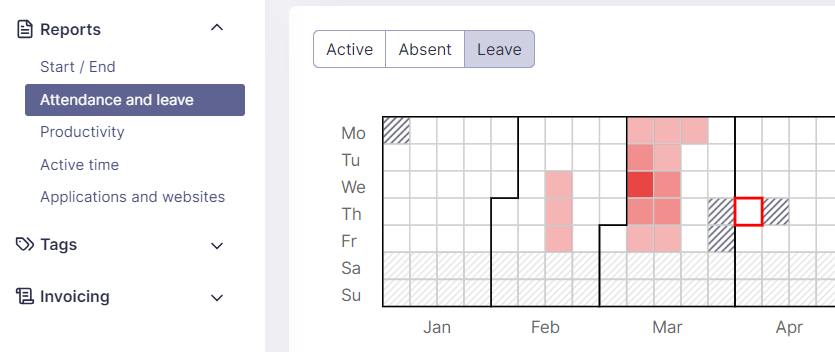
Add/edit leave for all users
User who have "Content editor" permission (in Administration, Permissions) can add/edit leave for other users.
To add/edit leave for other users, make sure you have "Content editor" permission, then go to Leave, Team view. There you can select date range for any user and add leave time.
Leave approval
"Content editors" can enable a requirement that all leaves need to be approved. This can be enabled in Administration, Leave.
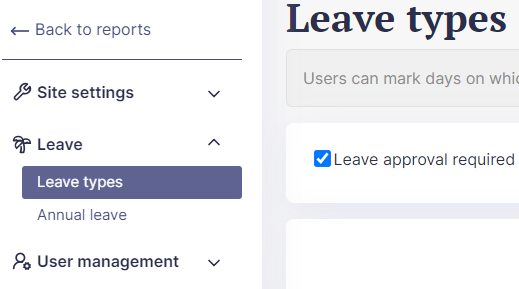
When leave approval is enabled all leaves need to be approved by one of the users in the role "Content editor".
When users create a new leave, they will have an option to select which user in "Content editor" role can approve the request.

"Content editor" will get a new Leave request notification, so they can go to Leave request menu entry, where they can Approve or Deny requests.
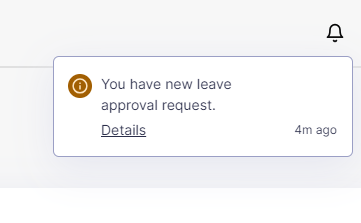
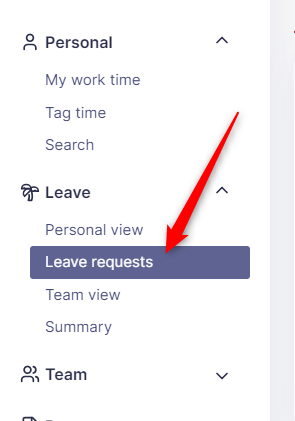
If request is denied, "Content editor" can enter optional deny reason which will be seen by the user.
 If email is configured, "Content editor" will receive email when new leave is waiting for approval. Users will get an email when leave is approved or denied.
If email is configured, "Content editor" will receive email when new leave is waiting for approval. Users will get an email when leave is approved or denied.
Annual leave
If you want to restrict how many annual leave days a user takes per year, you can enable annual leave allowance. After you enable it, you can enter the number of annual leave days each user can take per year. Once a user spends all available annual leave days, the system will no longer allow the user to choose "Annual leave" as a type of leave.
Annual leave is a special type of leave and can't be deleted. "Content editor" can limit how much annual leave each user has. When a user hits the limit of available annual leave, she/he can't add new annual leave.
To set annual leave limits, "Content editor" user should go to Administration, Annual leave and check "Enable annual leave allowance".
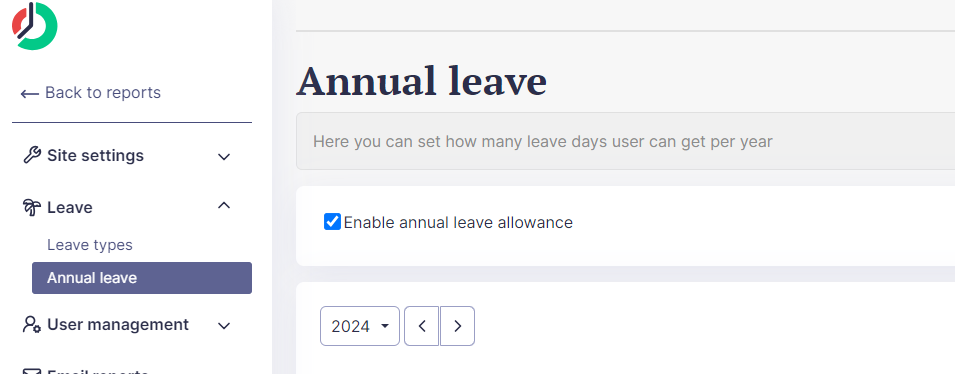
Annual leave allowance is set for each year. On specific year, click on "New annual leave", choose users and set the number of days each user has available for annual leave.
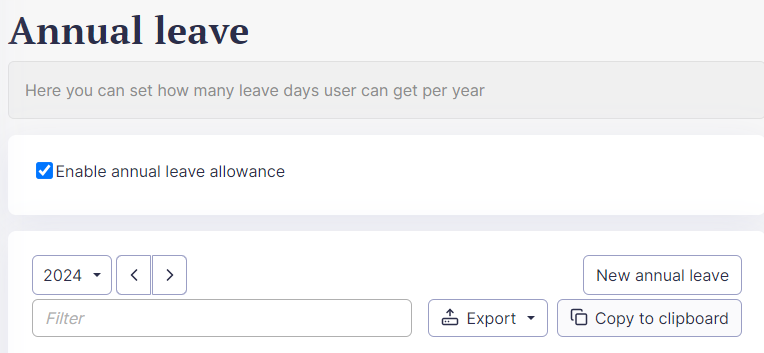 In some countries unused annual leave from previous year can be transferred to the next year. If this is the case, use "Carry over remaining leave from previous year" option.
In some countries unused annual leave from previous year can be transferred to the next year. If this is the case, use "Carry over remaining leave from previous year" option.
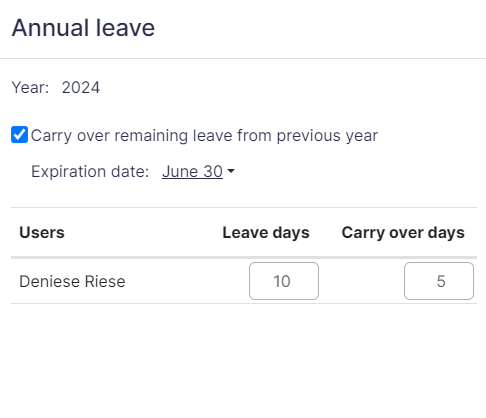
Users will see how much annual leave they still have available for the year on the Leave, Personal view.
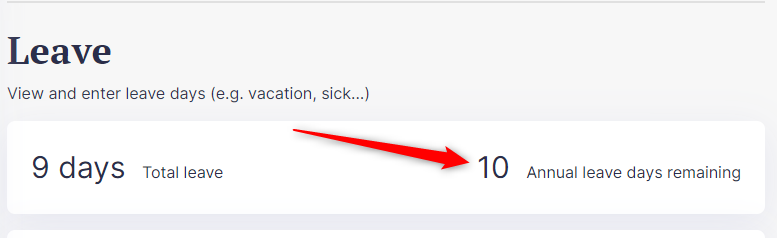
If they try to take too much leave, a notification will be shown.
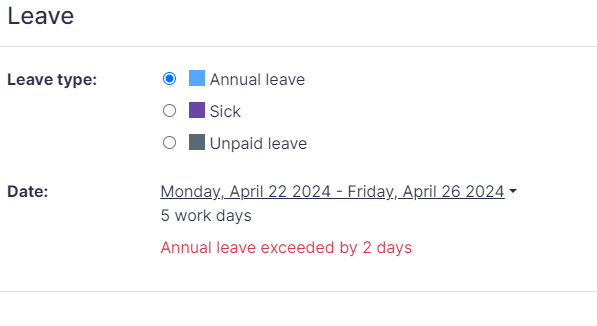
"Content editors" can see available annual leave days for all users in Leave, Summary view.