Off the record
Use "Off the record", when you don't want ManicTime to track your computer usage. The result will be the same as if ManicTime was not running during that period.
Going "Off the record"
You can go "Off the record" for:
- Until you turn it on
- Until tomorrow
- For 1 hour
- For 15 minutes
Right click on ManicTime icon in the system tray and choose Go Off the record.
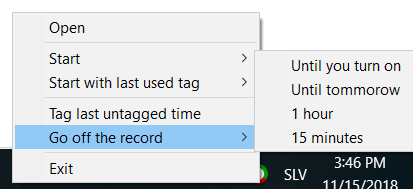
From ManicTime window you can go "Off the record" by clicking on a round green icon in lower left part of the application (in the status bar).
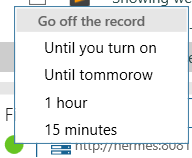
You can also assign a shortcut to "Toggle Off the record" action (Settings, Shortcuts).
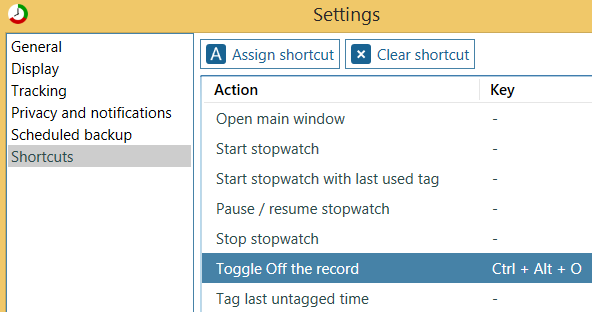
How do you know when ManicTime is in Off the record mode
ManicTime icon in system tray is red.

Round icon in the lower left part of the application is orange
On the right side of the menu on Day view you will see a Tracking section indicating that ManicTime is in Off the record mode.
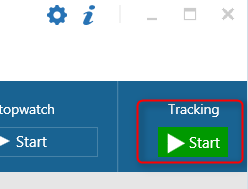
Going "On the record"
You can go "On the record" in a few different ways:
- Right click on ManicTime icon in the system tray and choose Go On the record
- Click on round orange icon in lower left corner of the application.
- Click "Start" button on the right side of the menu on Day view.
- Hit a shortcut for "Toggle Off the record" action.
Tracking schedule
Tracking schedule allows you to set the times, during which tracker should track your computer usage. By default it will track all usage. If you would like to set specific hours during which it should track your usage, go to Tools -> Settings -> Tracking and check Tracking schedule.
You can drag on the grid to make a time selection, then use Set or Unset to define the schedule.
Do not track some application or website
You can restrict the tracker to either track or not track specific applications, web sites or documents.
The easiest way to do this is from Day view. Just right click on an application, web site or document and choose Tracking -> From now on stop tracking "Process name".
Next ManicTime will ask you if you also want to delete all activities which were already recorded for this process.
Above process makes changes in Settings, Tracking. So if you want to start tracking some processes again, or exclude more than just one, go to Settings, Tracking and make necessary adjustments.
|
|
| Restrict tracking by applications, web sites or documents |
You can restrict by just checking items on the right side. At the top you can choose whether selected applications should be tracked or if it should track everything else except selected applications.
|
|
| Restrict tracking by applications, web sites or documents |
You can also type by hand. For example if I wanted to not track time I spend in Notepad, I could just write "notepad".

|
| Don't track any Notepad usage |
Notice that it also includes usage of Notepad++ and Notepad2. If I want to only exclude Notepad.exe usage, I can surround the text in double quotes.

|
| Don't track any Notepad.exe usage |
Restrict tracker to not track when specific words are in window title
I guess the best example is to not track any porn sites. Of course we never look at that stuff, but if we did, here is how we would keep it from registering in ManicTime.
|
|
| Please, don't track my porn... |
Changing color of tracked data
You can change the color to any element displayed on the timelines.
For example to change the color of Active time (green by default) in Computer usage timeline:
- Click anywhere on Computer usage timeline to select it.
- Right click on Active in Timelines section, Details section or Summary section to show context menu and choose All instances of -> Change color.
- Change color and click OK.
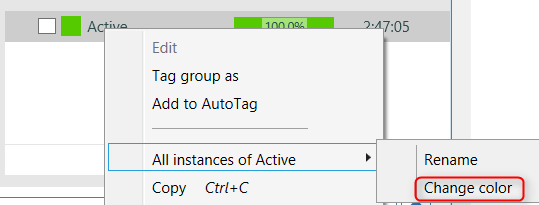
Alerts
Alerts allow you to get a notification after you have used some application or web site for more than the time limit you have set. For example:
- Notify me when I have used Facebook for more than 30 minutes
- Notify me when I have used Firefox for more than 2 hours
- Notify me when autotag Browsing exceeded 1 hour
To create an alert, click on a specific timeline to select it, then right click on a group in bottom right part of the screen.

|
| Create alert |
In Create alert window you can choose settings for the alert.
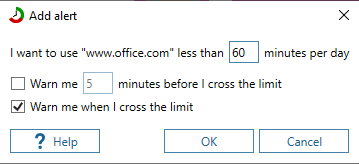
|
| Create alert window |
On the toolbar, there is an alert panel which will tell you how many alerts are under the limit (check icon) and how many are over the limit (cross icon).
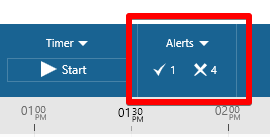
|
| Alerts panel |
Once the alert is triggered, a notification will pop up.
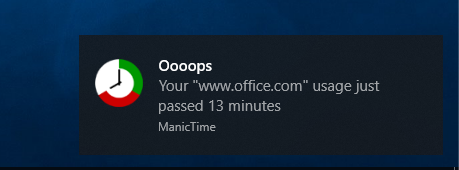
|
| Alert notification |
If you hover over the panel, detailed information about alerts is shown.
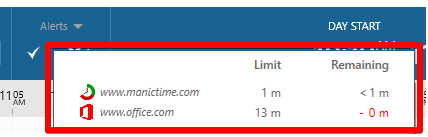
|
| Alerts details on hover |
To edit alerts, click on Alerts at the top, then Edit alerts.
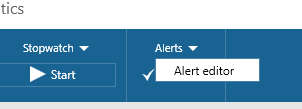
|
| Open alerts editor |
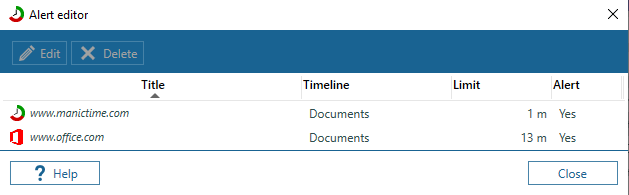
|
| Alerts editor |
Folder
Folders are useful when you want to group together applications or websites. On day view, Folders are displayed in summary part and they are represented with a folder icon.
For example Document timeline already has two folders, Web Sites and Files, and all groups on this timeline are in one of the two folders. This keeps web sites and files separate from each other and it also allows for some advanced statistics. For example you can see statistics for Top 10 Web sites or Files.
All functionality to create, edit or delete a folder is in the Summary part.
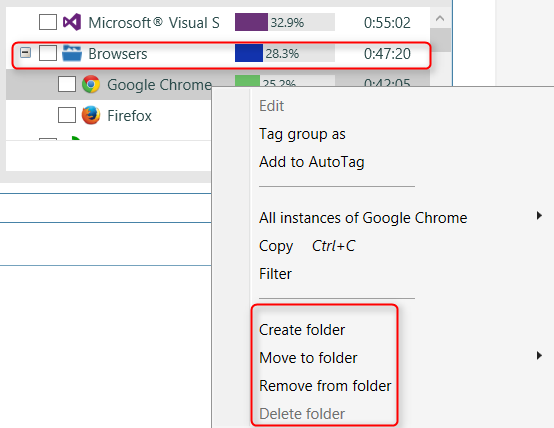
Folders Web sites and Files on Document timeline are special and you will not be able to delete them.
You can create folders on all timelines except Tag timeline.
You can only create one level of folders, so folders can not have sub-folders.
