Creating initial connection to ConnectWise PSA
Initial connection is needed to make a connection to ConnectWise. After initial connection is made, each user can then create a connection. To create initial connection to ConnectWise, an Administrator needs to go to Administration -> Connections -> Connection configuration.
Click configure and you will be redirected to Connection configuration page
 |
| Connection configuration |
Then you need to fill the requested fields:
Company name is the same as in the ConnectWise PSA login screen.
To obtain user public and private key, log into ConnectWise and click on your user in the upper right hand corner, then go to My Account. Click on the API Key tab and generate a new API Key. Save it somewhere, because if you don’t, you will have to create new API key (you can see private key only one time).
This user will be used to get all the data, so it should have access to all tickets you want to import.
The following permissions are needed in the Role ID profile to successfully integrate ManicTime with ConnectWise PSA:
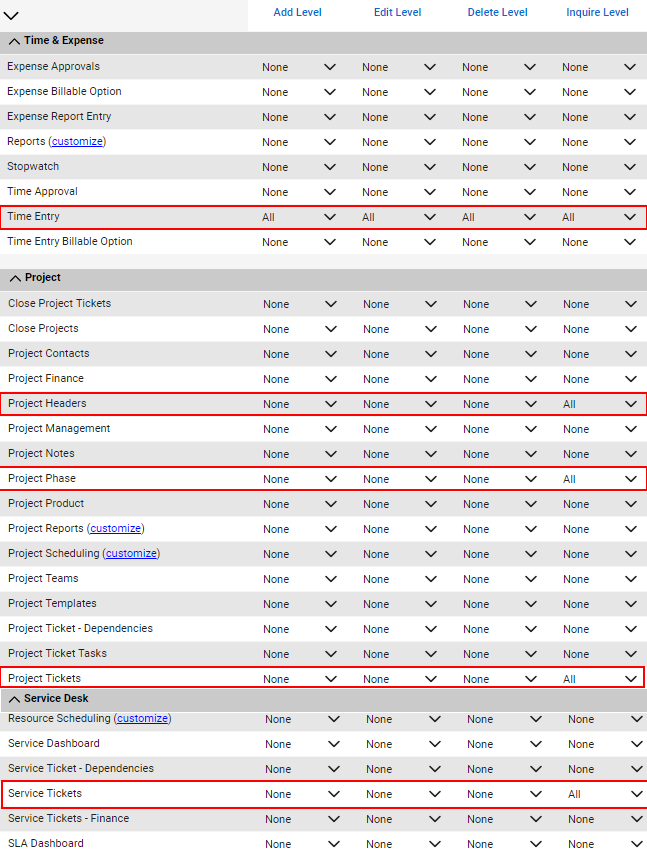
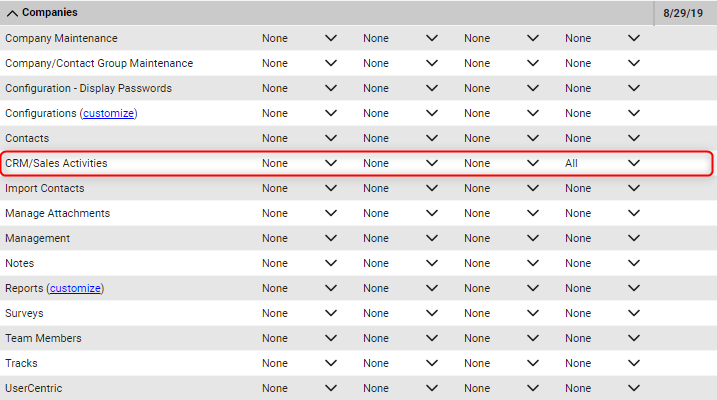
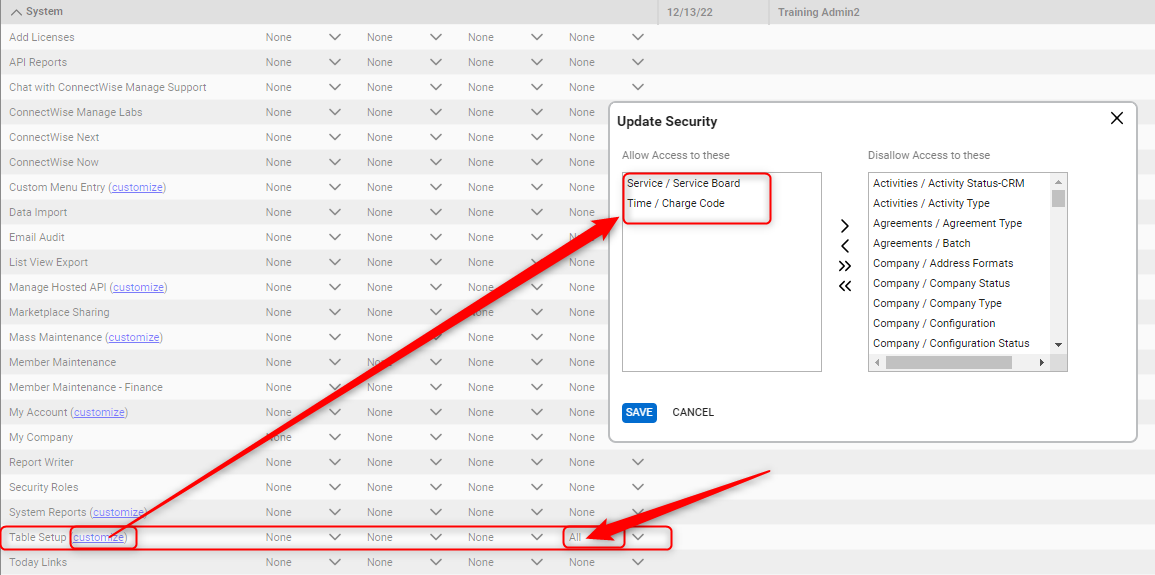
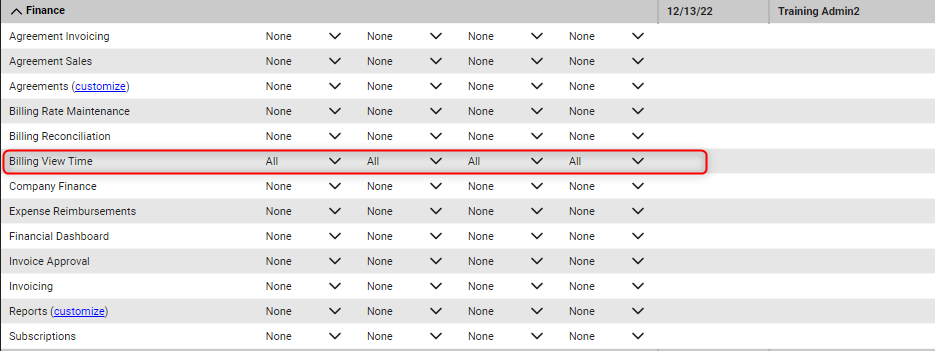
- The last part you need to know to integrate ManicTime with ConnectWise PSA is to know where you server is located.
The possible locations for servers are:
- au.myconnectwise.net (Australia)
- eu.myconnectwise.net (Europe)
- na.myconnectwise.net (America)
- staging.connectwisedev.com (Staging) - used for testing
If you don't know which one to choose, you can find it like this:
If you use Desktop App, you can see this in the login screen:
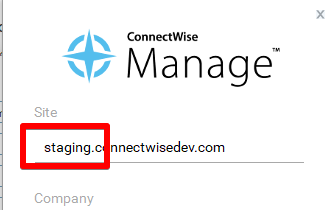
If you use browser to access ConnectWise PSA you can see your server location at the start of the URL.
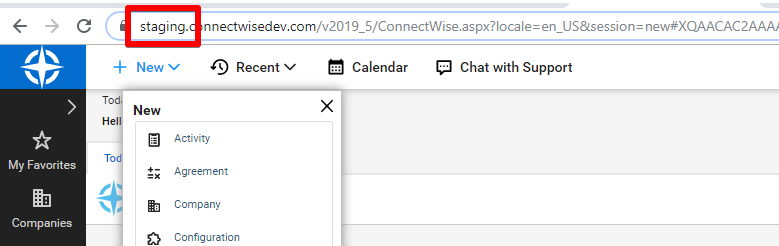
The 3rd option, where you can see your server URL is, if you go to system settings and then click My Company and scroll to the bottom of the screen where you will see your Server URL in the Miscellaneous Options section under Site URL For Manage.

Connection settings
In the connectWise PSA configuration settings, you have the ability to control the visibility of tickets for users. You can set up various filters to determine which tickets a user can see*. These filters can be based ticket states (opened or completed), time frames (e.g., tickets completed in the last X days) and assignment to users.
*Please note that the connection can only return a maximum of 2000 last created charge codes, 2000 service tickets and 4000 project tickets, regardless of the filters set.
Additional settings:
- Sync tags back to ConnectWise PSA - If yes, tags are synced back to ConnectWise PSA every 2 hours. You can also force a sync manually.
- Starting tags - Tags which will be preceding the tags from ConnectWise PSA. This can help with distinguishing tags coming from ConnectWise PSA.
Creating user connections
Then administrator needs to link ManicTime user with ConnectWise PSA user in order to create a user connection. Simply just click New user connection and select ManicTime user from one dropdown and ConnectWise user from the other. Administrator can also delete and edit existing user connections.
After you saved the settings, user connection automatically appear in Administration -> My Connections. So user does not have to do anything and can use the connection right away.
 |
| My connection page for user |
Using ConnectWise tags
Tags from ConnectWise PSA will look like:
Charge Codes:
<any preceding tag you defined>, Charge Code #Charge Code Id
Service Tickets:
<any preceding tag you defined>, Company from ConnectWise Manage #Company Id, Service Ticket #Service Ticket Id
Project Tickets:
<any preceding tag you defined>, Project #Project Id, Phase, Project Ticket #Project Ticket Id
Syncing time with ConnectWise
Please note that users must use tags that came from ConnectWise to successfully send tags back to ConnectWise.
This connection also has the ability to send tags back to ConnectWise as time entries. When user tags time with tags coming from ConnectWise, entries are automatically sent back to ConnectWise every 2 hours.
Administrator can force a sync by going to Administration -> Connections -> Connection configuration, then clicking Sync now on ConnectWise connection.
 |
| Sync now and Sync reports buttons |
You can also see status of the synced tags, if you click Sync reports where you have a summary for every sync. If you click on it you have a detailed report for synced tags.
 |
| Sync reports |
 |
| Sync report |
